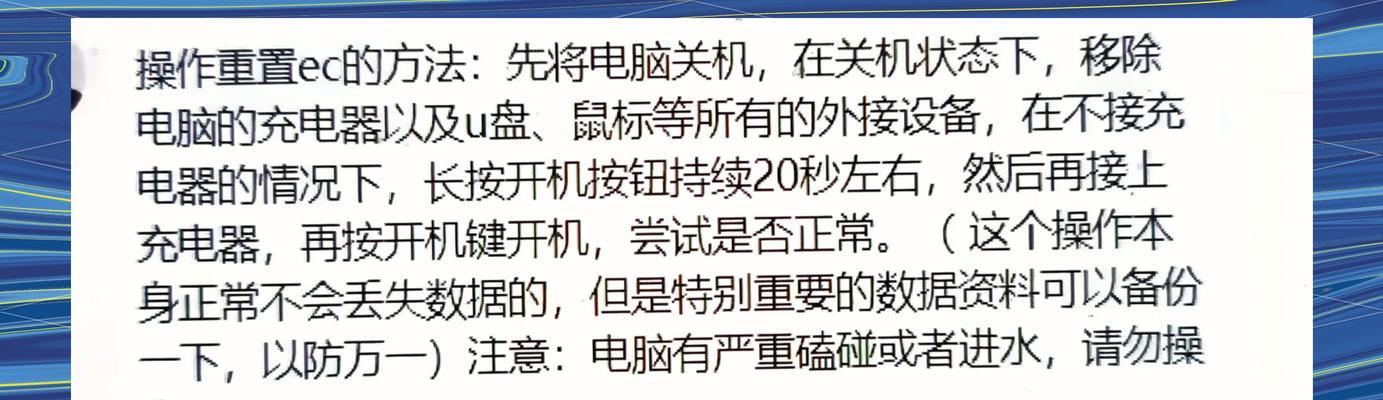笔记本电脑e盘安装硬盘的步骤是什么?
- 电脑技巧
- 2025-03-29 12:52:01
- 12
在当今信息化快速发展的时代,笔记本电脑成为了我们日常生活中不可或缺的一部分。随着数据量的不断增加,很多用户会发现笔记本自带的硬盘空间不足以满足需求,因此扩展存储空间成为了一个普遍的需求。本文将详细介绍在笔记本电脑上为E盘安装额外硬盘的步骤,帮助用户自行升级电脑存储。确保您在操作过程中遵循详细的指导,以避免损坏硬件设备。
准备工作:购买和检查所需硬件
在开始之前,需要准备以下几个硬件组件:
笔记本专用硬盘:选择与您的笔记本兼容的硬盘型号,如SATA接口2.5英寸硬盘。
硬盘托架或硬盘盒:如果是替换旧硬盘,可能不需要。
硬盘螺丝:确保硬盘可以固定在托架或笔记本内部。
工具套装:包括螺丝刀等用于拆卸和安装的工具。
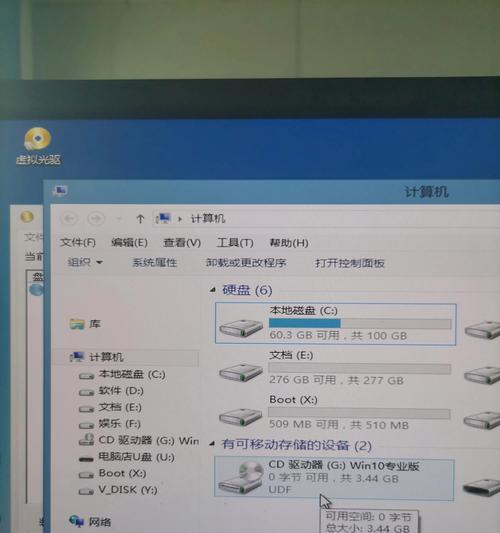
第一步:备份重要数据
在进行任何硬件操作前,最首要的是备份你的所有重要数据。硬盘中可能存有不可替代的重要文件,因此我们需要防止在操作过程中出现数据丢失的情况。

第二步:关闭笔记本电源并进行拆卸
1.关闭电脑并从电源适配器上断开。
2.从电脑内部取出电池,若电池不可拆卸,则跳过此步骤。
3.根据笔记本型号,找到硬盘的固定位置,通常标记为“HDD”或“HardDrive”。
4.撤离硬盘上方的盖板或硬盘所在的整个托架。

第三步:安装新硬盘
1.将新硬盘平放,确保螺丝孔与托架对齐。
2.使用硬盘螺丝将硬盘牢固地固定在硬盘托架上。
3.小心地将硬盘放回原来的位置,确保不会对其他部件造成挤压或刮伤。
4.重新安装托架盖板或者其他覆盖硬盘的部件。
第四步:固定硬盘并重新组装笔记本
1.确认硬盘安装正确无误后,逐步将拆卸的部件按相反顺序装回。
2.确保所有螺丝都已拧紧。
3.按原步骤重新组装笔记本外壳。
第五步:开机测试新硬盘
1.完成所有组装后,将电脑重新连接电源。
2.开机并进入BIOS设置查看硬盘是否被正确识别。
3.在操作系统中,通过磁盘管理工具检查新硬盘并进行格式化和分区操作。
第六步:安装操作系统或迁移数据(可选)
如果您的目的是替换旧硬盘,那么您可能需要将旧硬盘上的操作系统和数据迁移到新硬盘。这一步骤较为复杂,可能需要使用专业工具来克隆硬盘。
或者,如果您是为添加额外存储空间,则只需在操作系统中挂载新分区,并开始使用新增的存储空间。
常见问题解答与提示
硬盘的兼容性:购买硬盘之前请务必确认型号与笔记本的兼容性,包括接口类型和尺寸。
数据安全:在进行硬盘更换时,请时刻注意数据安全,避免在操作过程中出现数据丢失。
操作时的注意事项:在拆卸和安装过程中,注意不要用手触摸电脑内部的电路板或其他敏感部件,以免静电损害部件。
散热问题:安装新硬盘后,注意检查笔记本的散热情况,避免因硬盘增加而影响散热效能。
结语
通过以上步骤,您可以为笔记本电脑的E盘成功安装额外硬盘,从而提升您的工作效能和存储容量。我们强调在操作过程中,务必保持耐心和细致,以确保顺利完成升级。如有任何疑问,欢迎留言讨论,我们将竭诚为您解答。
版权声明:本文内容由互联网用户自发贡献,该文观点仅代表作者本人。本站仅提供信息存储空间服务,不拥有所有权,不承担相关法律责任。如发现本站有涉嫌抄袭侵权/违法违规的内容, 请发送邮件至 3561739510@qq.com 举报,一经查实,本站将立刻删除。!
本文链接:https://www.lw1166.cn/article-9786-1.html