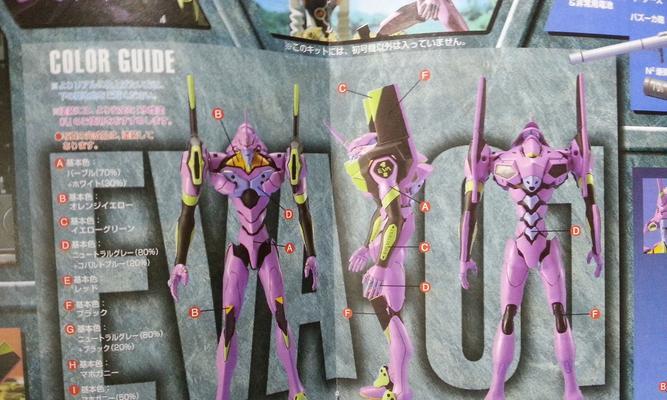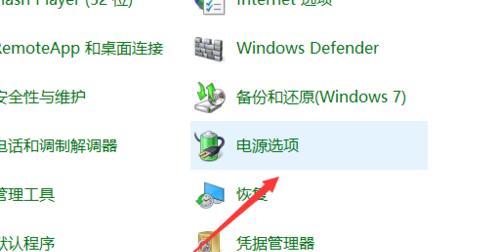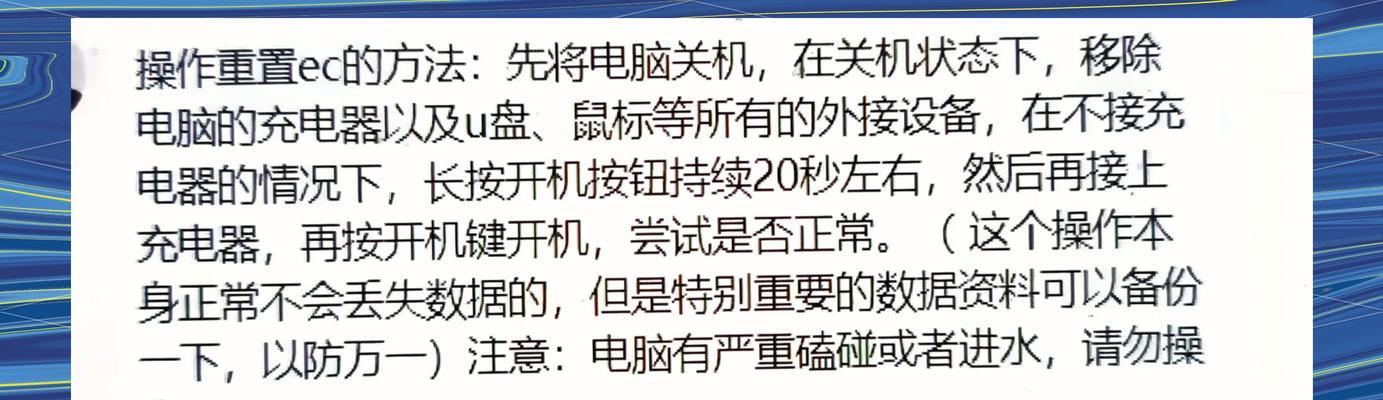笔记本电脑按哪个键截图?截图快捷键是什么?
- 数码技术
- 2025-04-01 13:26:01
- 6
在日常使用笔记本电脑时,我们经常需要截取屏幕上的某个部分,或许是记录重要信息,又或是截图游戏时刻分享给朋友。笔记本电脑的截图快捷键是什么?本文将为你详细解答,并提供相关截图操作的小技巧,让我们一起探索截图的便捷世界。
一、认识笔记本电脑的截图快捷键
在Windows操作系统中,截图的快捷键通常是最为基础且易于记忆的。为了让你的截图体验更加高效,这里我们主要介绍两种常用的截图方法:全屏截图和部分截图。
1.全屏截图快捷键
按下`PrtSc`(PrintScreen)键,可以进行全屏截图。该操作将捕捉当前屏幕上所有的内容,并将截图直接保存到系统剪贴板中。
2.部分截图快捷键
如果你只需要捕捉屏幕的一部分,可以使用`PrtSc`键配合`Windows`键以及`Shift`键。按下`Windows`+`Shift`+`S`组合键,屏幕将出现一个淡色遮罩,同时状态栏显示“取消”按钮。此时,你可以用鼠标拖拽选择截图区域,完成后,截图将被保存到剪贴板。

二、截图快捷键的高级操作
1.快捷键与画图工具结合
在将截图保存到剪贴板后,你可以通过打开“画图”工具或类似软件,使用粘贴功能(快捷键为`Ctrl`+`V`)将截图粘贴出来,并进行编辑,如裁剪、添加标注、调整颜色等。
2.快捷键与文件保存操作
按下`PrtSc`键后,截图虽然被保存在剪贴板中,但并未形成文件。你可以通过画图或Word等程序打开后,选择文件——保存,来将截图保存为图片格式(例JPEG、PNG等)。
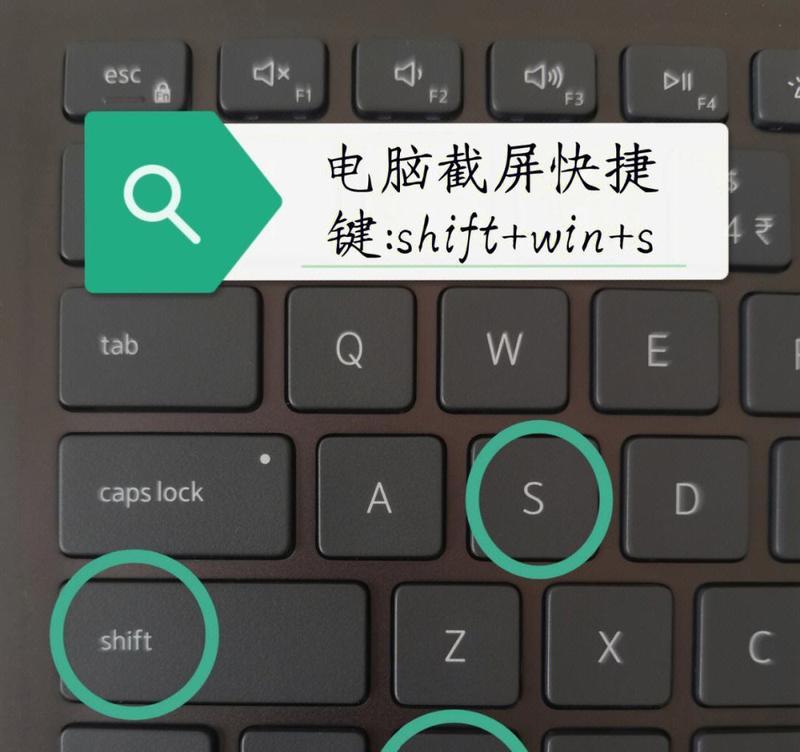
三、其他系统截图快捷键
对于使用MacOS的用户,截图操作略有不同。简要概括如下:
`Command`+`Shift`+`3`:全屏截图保存到桌面。
`Command`+`Shift`+`4`:出现十字准线,允许你选择屏幕的一部分进行截图。
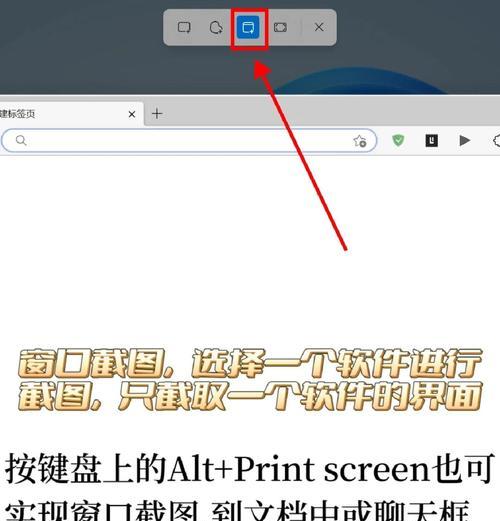
四、实用截图小技巧
截图后自动保存为文件:在Windows10中,你可以通过系统设置,将截图直接保存到“图片”文件夹中,而不是仅保存到剪贴板。
使用第三方截图工具:有些第三方的截图工具如Snip&Sketch,提供更为丰富的截图编辑功能,如延时截图、矩形截图等。
截图快捷键的修改:在某些笔记本电脑上,可能由于硬件或驱动原因,标准的截图快捷键无法使用,这时你可能需要借助驱动程序或系统设置进行修改。
五、常见问题解答
如果按了截图键后没反应怎么办?:首先确认截图功能是否工作正常,可以尝试重新启动电脑。如果问题依旧,可能需要更新或重新安装键盘驱动。
截图保存在哪儿了?:在没有使用第三方截图工具的情况下,截图通常被保存在剪贴板中,你可以粘贴到画图或Word等软件中另存为文件。
六、深入理解截图功能
笔记本电脑截图快捷键的使用是为了提高工作效率和记录重要信息。掌握正确的截图操作,不仅能够快速分享电脑屏幕上的信息,还可以帮助你在工作、学习和娱乐中留下美妙的瞬间。
通过上述介绍,相信你已经对笔记本电脑的截图快捷键有了全面的认识。无论你是Windows用户还是Mac用户,都有相应的快捷键可用,轻松实现截图的需求。
现在,你可以拿起你的笔记本电脑,尝试使用这些快捷键截图,并在实际应用中体验它所带来的便利。掌握这些技能,将让你的数字生活变得更加丰富多彩。
版权声明:本文内容由互联网用户自发贡献,该文观点仅代表作者本人。本站仅提供信息存储空间服务,不拥有所有权,不承担相关法律责任。如发现本站有涉嫌抄袭侵权/违法违规的内容, 请发送邮件至 3561739510@qq.com 举报,一经查实,本站将立刻删除。!
本文链接:https://www.lw1166.cn/article-9758-1.html