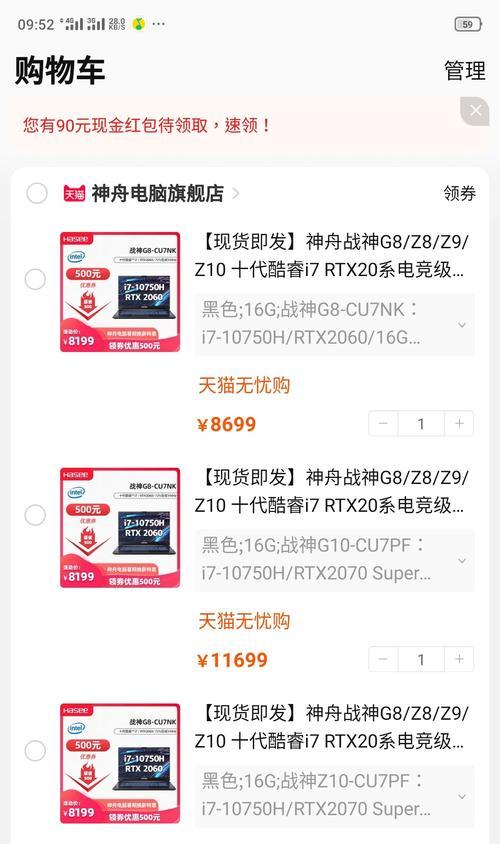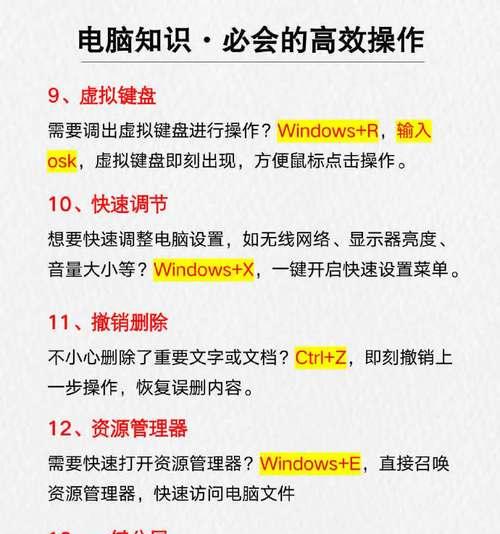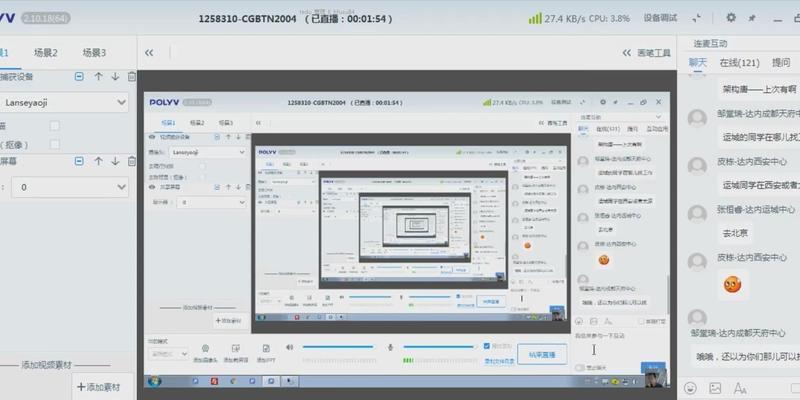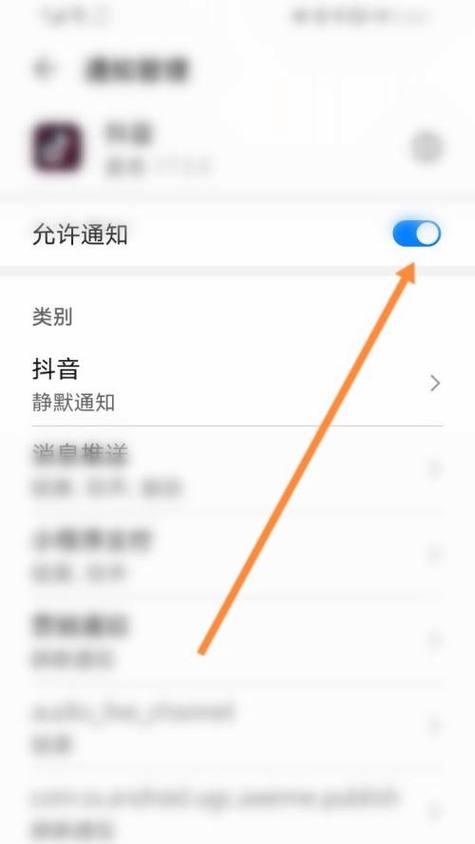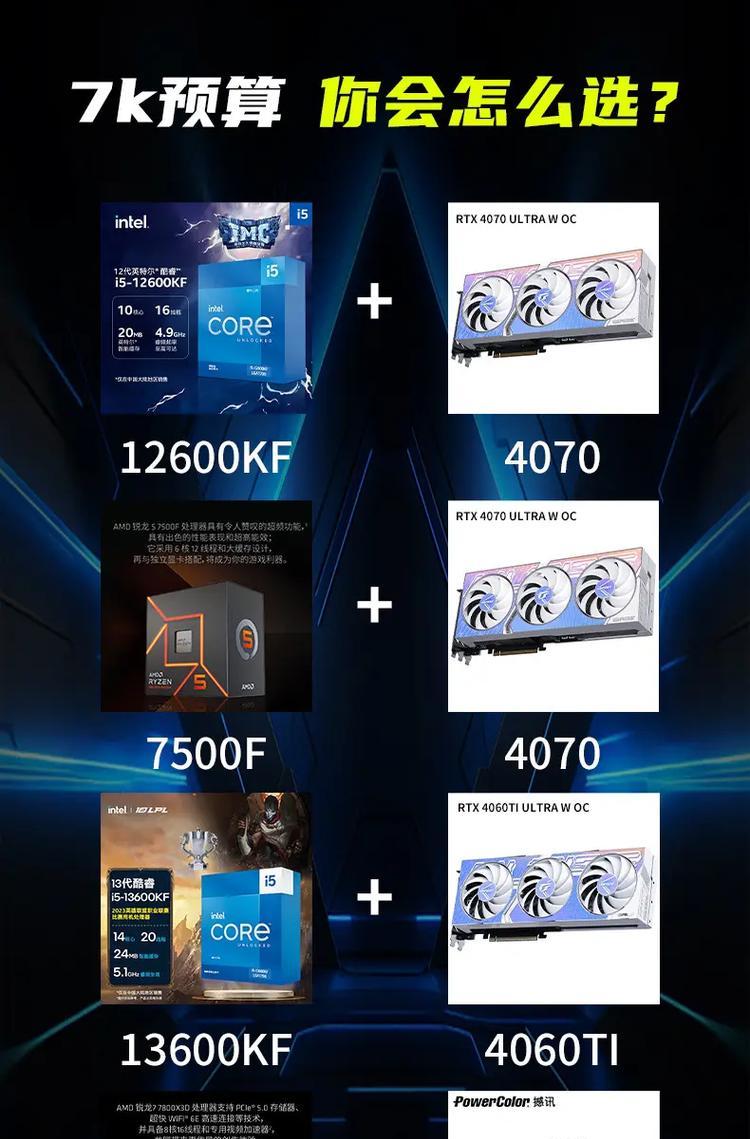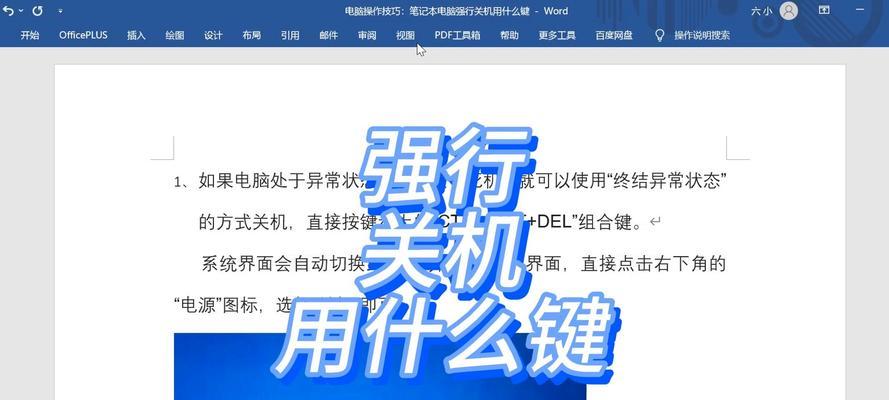电脑图标视觉效果不佳如何调整?
- 电子设备
- 2025-04-05 13:26:02
- 2
在长时间使用电脑过程中,我们有时会发现屏幕上的图标视觉效果变得不如初始时那么清晰和舒适。图标视觉效果不佳不仅影响美观,还可能导致使用效率降低。本文将详细介绍如何通过系统设置和软件优化,来调整电脑图标视觉效果,恢复其原有的清晰与美观。
一、调整图标大小和清晰度
步骤一:更改图标大小
调整图标大小是最直接的方法,也是大多数用户首先尝试的步骤:
1.在桌面空白处点击鼠标右键,选择“显示设置”。
2.在打开的设置窗口中,滑动找到“更改文本、应用等项目的大小”选项。
3.调节“更改标题栏文字大小”选项来改变图标的大小,这会影响到桌面图标以及打开程序内的图标大小。
步骤二:调整图标清晰度
有的图标显示模糊或者是低分辨率图标,可尝试以下方法提升清晰度:
1.确认电脑是否已经安装了最新版本的显示驱动程序。可以通过设备管理器查找并更新驱动。
2.检查图标缓存。旧的图标缓存可能会导致图标显示问题。通过清理图标缓存可以解决部分图标显示不清晰的情况。
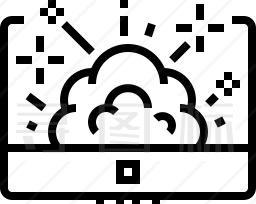
二、优化系统设置
步骤一:调整高DPI设置
对于使用高屏幕分辨率的用户,开启DPI缩放会是一个不错的方案:
1.进入“系统属性”,点击“高级系统设置”。
2.在“系统属性”窗口中找到“性能”设置,点击“设置”按钮。
3.在“性能选项”中选择“调整为最佳外观”,勾选“使用视觉效果”下的“为高DPI显示调整字体大小”选项。
步骤二:个性化界面设置
Windows10及以上版本提供了个性化选项,可以进一步调整界面质感:
1.在设置中选择“个性化”。
2.在背景、颜色、锁屏、主题等选项中寻找合适的设置,以达到视觉效果的优化。
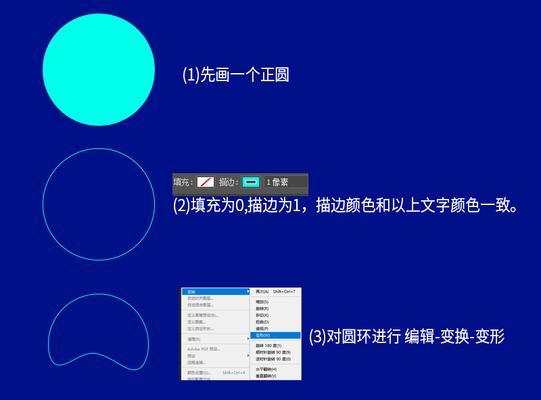
三、使用专业软件调整图标样式
步骤一:使用图标主题包
更为个性化的方式是更换图标主题包。许多第三方软件可以提供各种风格的图标主题,例如:
1.下载并安装一个图标美化软件,比如“IconPackager”。
2.选择喜欢的图标主题进行应用。
步骤二:自定义图标
如果你有特定的需求,也可以自己创建或下载图标文件进行替换:
1.找到需要更换的图标文件位置,通常在C盘的“C:\Windows\System32\shell32.dll”文件下。
2.用专业的图标编辑软件如AxialisIconWorkshop等编辑或创建一个新的图标文件。
3.替换原图标文件(请先备份原文件),重启电脑后查看效果。
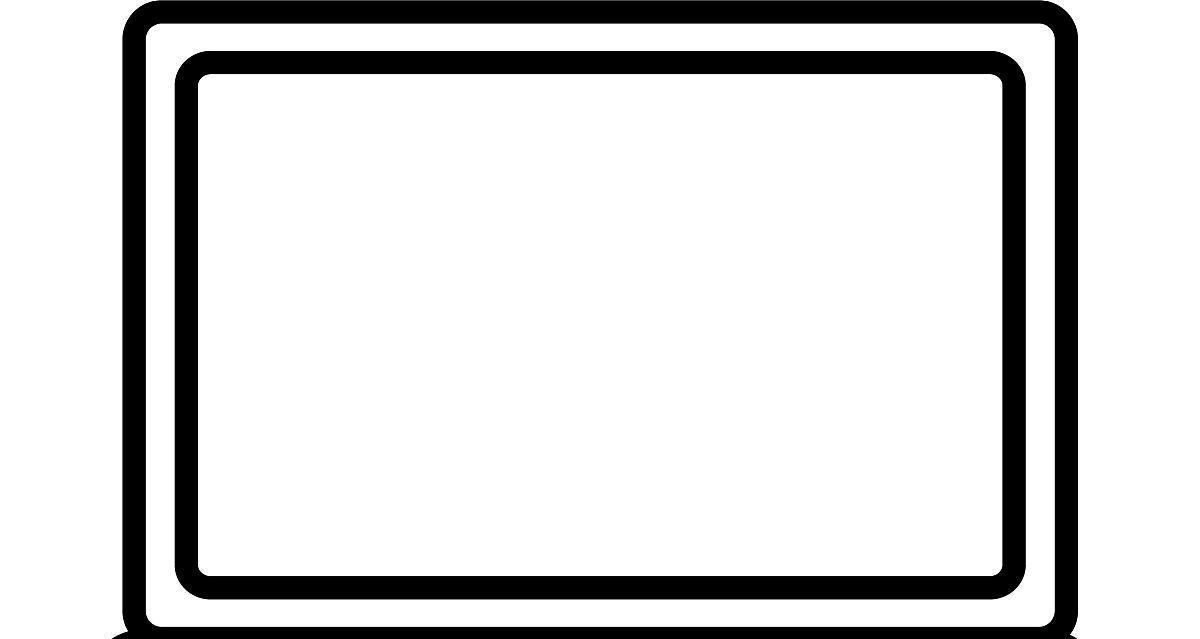
四、硬件与显示设置
步骤一:校准屏幕色彩
图标视觉效果不佳有时并非软件或设置问题,而可能是显示器本身的问题。此时需要校准屏幕色彩:
1.使用显示器的内置色彩校准工具,如大多数显示器都有提供。
2.或者使用校色器例如DisplayCAL进行更为精确的颜色校准。
步骤二:提升显示设置
提升显示设置也是改善视觉体验的有效方式:
1.在显卡设置中调整色彩管理和显示选项,确保达到最佳显示效果。
2.使用支持的显示技术,例如AMDFreeSync或NVIDIAG-Sync来减少画面撕裂和提高刷新率,从而提高图标显示效果。
五、与建议
图标视觉效果不佳,可以通过调整图标大小、系统设置、使用专业软件以及校准显示器和提升显示设置来调整。每一步操作都有不同的指向和效果,从系统级别的优化到个性化的图标主题更换,都是为了提高屏幕的视觉体验。建议用户根据自己的实际需求,逐步尝试上述的方法,找到最适合自己的优化方案。
通过综合以上的步骤和方法,相信您的电脑图标视觉效果会得到明显的改善,不仅提升了视觉上的舒适度,也使得日常的电脑操作更加愉悦。
版权声明:本文内容由互联网用户自发贡献,该文观点仅代表作者本人。本站仅提供信息存储空间服务,不拥有所有权,不承担相关法律责任。如发现本站有涉嫌抄袭侵权/违法违规的内容, 请发送邮件至 3561739510@qq.com 举报,一经查实,本站将立刻删除。!
本文链接:https://www.lw1166.cn/article-9643-1.html