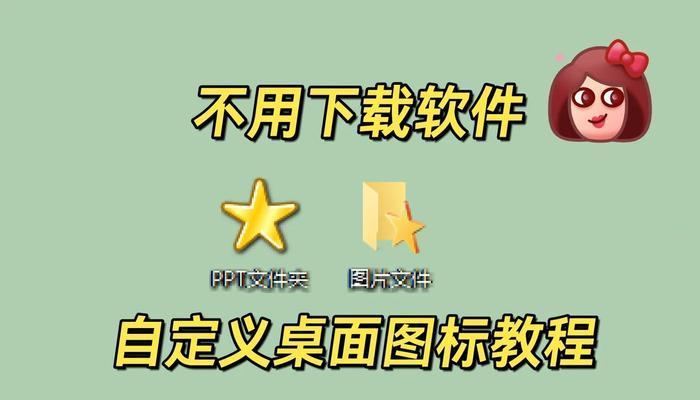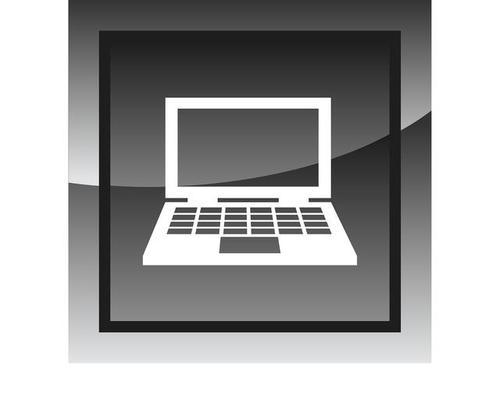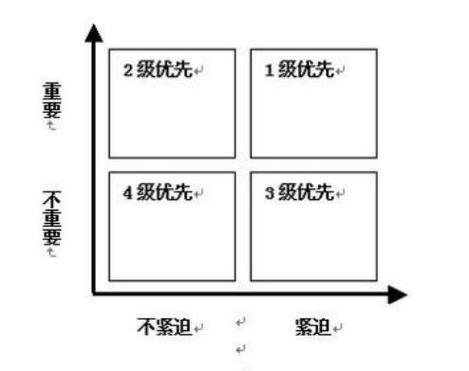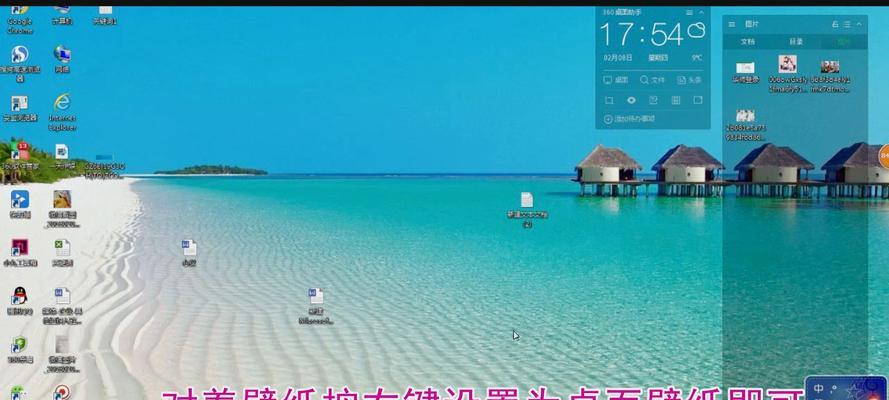电脑桌面显示过大如何调整?有无简单方法?
- 网络知识
- 2025-04-05 11:26:01
- 11
在使用电脑过程中,大家可能都遇到过桌面显示过大的问题,导致屏幕上内容显示不全或是拥挤不堪,影响使用体验。有没有简单的方法去调整桌面显示,使其更适合自己的视觉感受和操作习惯呢?本文将详细介绍如何进行桌面显示大小的调整,无论你是电脑新手还是资深用户,都可以找到合适的解决方法。
初识桌面分辨率
在具体介绍调整方法之前,我们需要了解一下电脑桌面分辨率的概念。桌面分辨率决定了显示屏幕上可显示的像素数量,其数值越高,桌面显示越清晰细腻。然而,分辨率设置过高,可能会导致桌面图标、文字大小相应变小,从而使得显示过大。我们需要根据自己的实际需求调整分辨率,找到合适的视觉平衡点。

如何简单调整电脑桌面显示大小?
使用显示设置调整分辨率
1.右键点击桌面:在桌面空白处点击右键,选择“显示设置”选项。
2.调整分辨率:在新弹出的显示设置窗口中,往下滑动找到“显示分辨率”选项,您可以在此处选择推荐的分辨率,或者是根据自己的需要选择一个较低的分辨率值。
3.应用更改:选择合适的分辨率后点击应用,根据提示完成调整。
这个方法是适用于大多数电脑用户的标准调整流程,简单直观且有效。
使用键盘快捷键快速调整
在一些特定的电脑系统中,也可以通过快捷键快速调整分辨率,通常格式为:Ctrl+Alt+[方向键]。使用这个方法时,先按住Ctrl+Alt键,然后根据需要按向上的方向键增加分辨率或向下的方向键减少分辨率。
调整缩放与布局设置
对于使用Windows10或更高版本的用户,还可以通过调整缩放与布局来改善桌面显示问题:
1.右键点击桌面并选择“显示设置”。
2.查看缩放与布局:在显示设置界面中点击“缩放与布局”,在这里你可以调整文本、应用等项目的大小。
3.调整缩放比例:根据自己的视觉舒适度,可选择100%,125%或者更大比例的缩放,来调整桌面元素大小。
使用显卡控制面板精细调整
对于一些专业用户来讲,显卡控制面板提供更为精细的调整选项。
1.打开显卡控制面板:通常可以通过显卡驱动程序或右键桌面图标找到。
2.选择显示器设置:在显卡控制面板内寻找与显示器相关的设置项。
3.调整几何设置:在此部分,你可以进行更为细致的屏幕调整,比如更改屏幕区域、调整位置和时钟等。

常见问题与解决方案
调整后发现桌面图标过小怎么办?
如果调整分辨率后发现桌面图标过小,可以尝试调整桌面图标大小。在桌面空白处右键点击,选择“查看”选项,然后选择“大图标”、“中图标”或“小图标”,这样可以根据自己的需要调整图标大小。
调整后屏幕显示模糊如何解决?
如果调整分辨率后屏幕显示变模糊,这可能意味着当前设置的分辨率并不适合您的显示器。此时,您应该尝试回退到推荐的分辨率设置,或选择一个较低的分辨率值,并且确保屏幕刷新率设置正确。

调整电脑桌面显示大小是一个相对简单但重要的过程,它决定了我们使用电脑的视觉体验。通过上述方法,不管是通过操作系统的显示设置,还是通过快捷键或显卡控制面板,我们都可以轻松调整至最佳的显示效果。希望本文的详细步骤介绍能帮助到你,让你的电脑桌面显示更加舒适和高效。
版权声明:本文内容由互联网用户自发贡献,该文观点仅代表作者本人。本站仅提供信息存储空间服务,不拥有所有权,不承担相关法律责任。如发现本站有涉嫌抄袭侵权/违法违规的内容, 请发送邮件至 3561739510@qq.com 举报,一经查实,本站将立刻删除。!
本文链接:https://www.lw1166.cn/article-9621-1.html