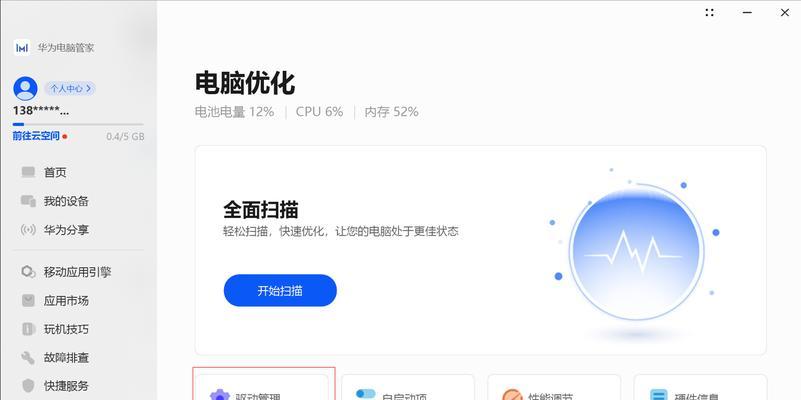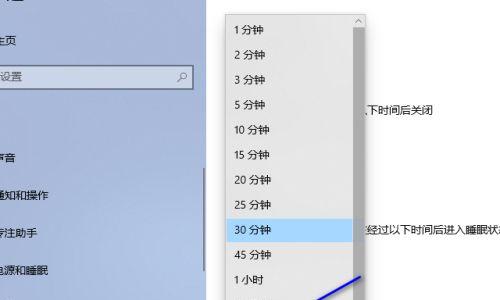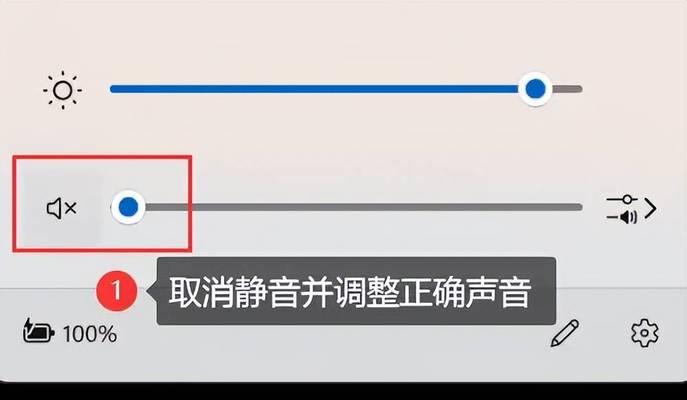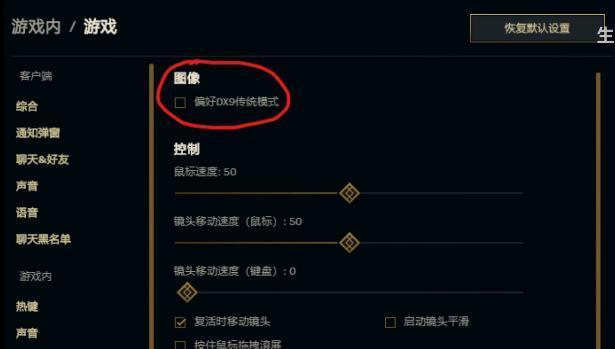录屏时如何隐藏电脑上的图标?隐藏图标后如何恢复?
- 数码技术
- 2025-04-08 12:52:02
- 11
在这个数字化的时代,录制屏幕已成为分享信息、教学或记录重要时刻的一种常见方式。然而,在进行录屏时,电脑桌面上的图标可能会分散观众的注意力或不希望出现在视频中。那么如何在录屏时隐藏电脑上的图标,并在需要时恢复它们呢?接下来,我将详细介绍这一过程。
如何在录屏时隐藏电脑上的图标?
开篇核心突出
隐藏电脑图标,以便在录屏中清晰显示操作步骤,是提升视频质量的有效手段。本文将为您提供几种通用操作系统的隐藏图标方法,并指导您在录屏结束后如何将它们重新显示出来。
使用操作系统的内置功能隐藏图标
Windows系统
1.右键点击桌面空白处,选择视图选项。在下拉菜单中选择“显示桌面图标”选项,并取消勾选。
2.图标将会立即隐藏,在录屏结束后重复以上步骤,并重新勾选“显示桌面图标”即可恢复图标显示。
Mac系统
1.点击屏幕右上角的苹果菜单,选择“系统偏好设置”。
2.转到“桌面与屏幕保护程序”,然后点击“桌面”。
3.在桌面选项卡中,取消选择所有你希望隐藏的图标。
4.录屏结束后回到此菜单重新选中之前取消的图标即可。
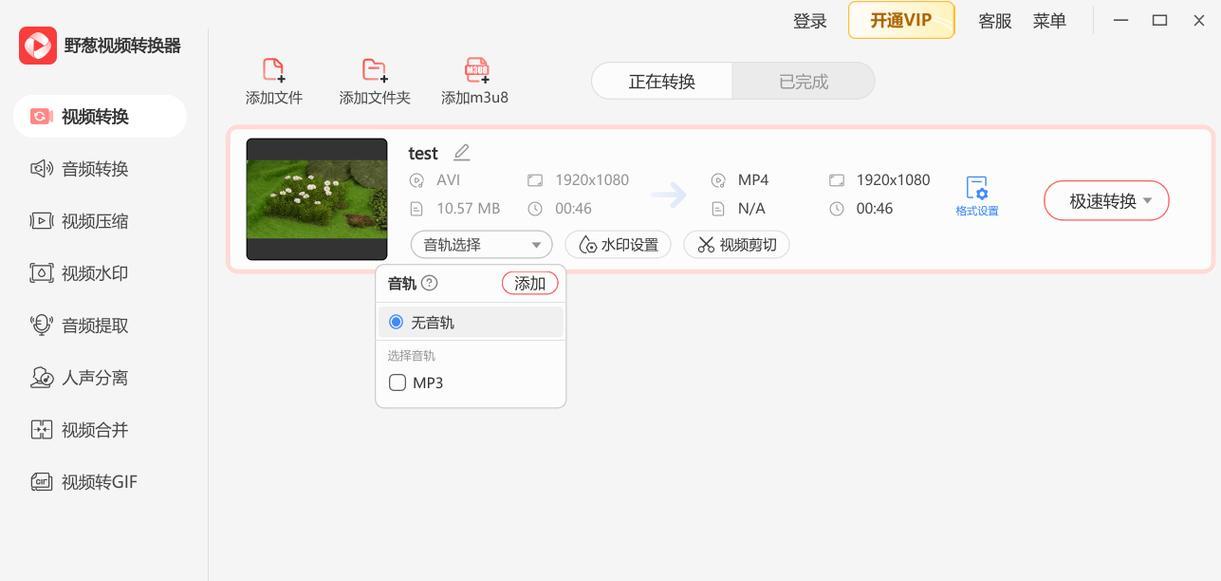
使用第三方软件隐藏图标
使用第三方录屏软件
一些第三方录屏工具提供高级功能,允许用户在录制时隐藏桌面图标:
1.安装并打开支持该功能的录屏软件。
2.找到软件中关于“桌面录制”的设置选项。
3.勾选“隐藏桌面图标”的选项,然后开始录制。
4.录制完成后,关闭录制或停止软件,桌面图标便会重新出现。
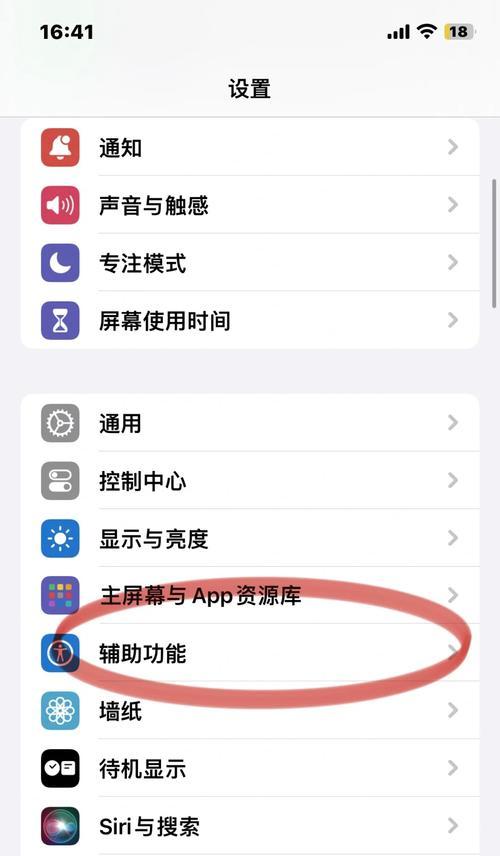
如何隐藏后快速恢复图标?
在录制结束后,您可能需要快速恢复桌面图标以便进行其他工作。不同操作系统及软件提供了简单的方法来恢复被隐藏的图标。
Windows系统
只要您在隐藏图标时使用了右键菜单,并没有修改注册表或系统文件,那么只需再次右键点击桌面空白处,选择视图选项,并重新勾选“显示桌面图标”。
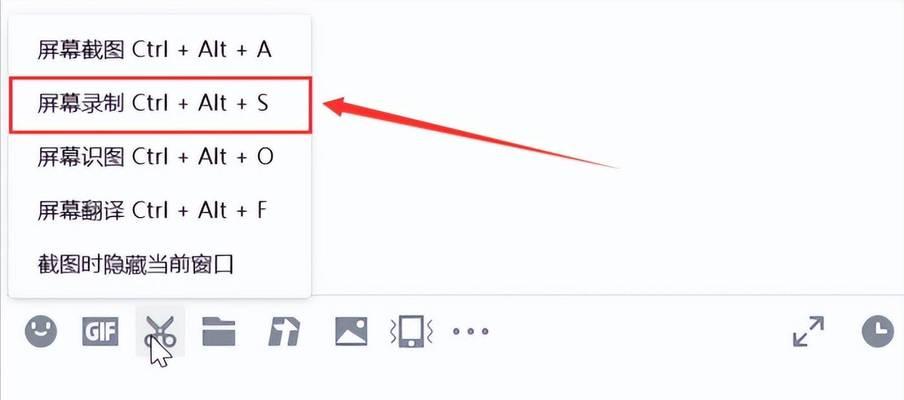
Mac系统
在Mac上,您可以按照之前提到的路径,切换回“桌面”标签并重新选择之前隐藏的图标,桌面图标就会立即显示出来。
使用第三方软件
对于使用第三方软件隐藏图标的情况,通常只需在软件中重新进入录制设置选项,并取消“隐藏桌面图标”的选择,软件就会在停止录制后自动恢复桌面图标。
几个使用提示
事先测试:在重要的录屏活动前,测试隐藏图标和恢复图标的步骤,以确保录制过程中不会遇到意外。
备份设置:如果您使用的是第三方软件,并且有特殊的隐藏图标偏好,确保备份这些设置,以便任何时间快速恢复。
考虑使用快捷键:一些第三方软件允许您设置快捷键来控制录制的开始和停止,包括隐藏与显示图标。
结尾
综合以上,您现在应该掌握了在录屏时隐藏电脑图标以及如何在录制结束后恢复图标的技巧。无论您是在Windows或是Mac系统上工作,又或使用了第三方录屏软件,上述提供的方法都将有助于您创建更加专业和吸引人的视频内容。通过实践这些技巧,您可以确保录屏内容的整洁和专注,为观众提供更良好的观看体验。
版权声明:本文内容由互联网用户自发贡献,该文观点仅代表作者本人。本站仅提供信息存储空间服务,不拥有所有权,不承担相关法律责任。如发现本站有涉嫌抄袭侵权/违法违规的内容, 请发送邮件至 3561739510@qq.com 举报,一经查实,本站将立刻删除。!
本文链接:https://www.lw1166.cn/article-9607-1.html