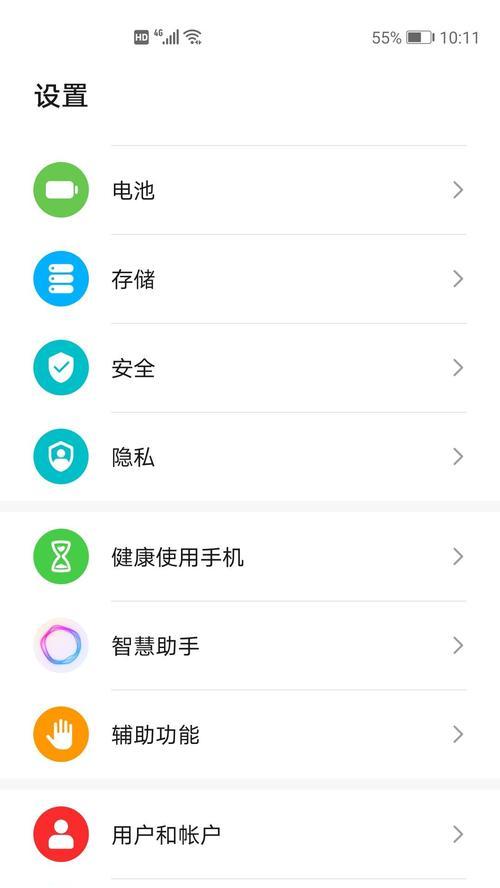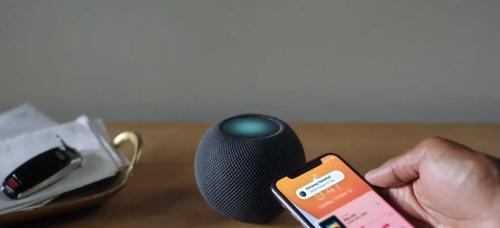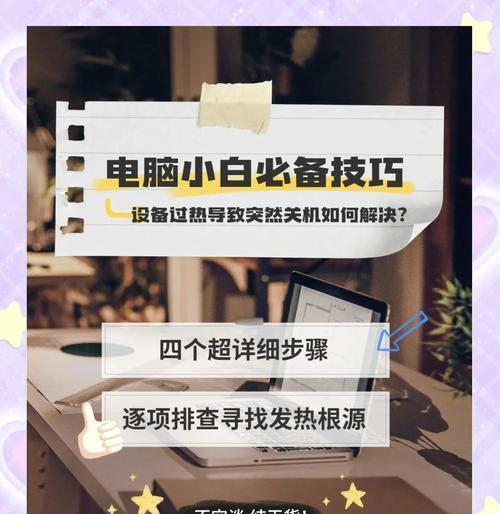电脑音乐条怎么换图标颜色?操作步骤是什么?
- 数码技术
- 2025-04-08 15:26:01
- 11
在使用电脑音乐播放软件时,改变音乐播放条的默认图标颜色是美化界面的有效方法之一。这不仅可以根据个人喜好来调整视觉体验,还可以让图标更符合自己的审美风格。以下将详细介绍如何在各主流音乐播放软件中更换图标颜色的操作步骤。
1.定位目标:了解可自定义图标的软件
在开始之前,需要明确的是,并不是所有音乐播放软件都支持直接更改图标颜色。本文主要介绍常见且支持个性化的音乐播放软件,例如WindowsMediaPlayer、VLCMediaPlayer等。根据自己的需要和喜好进行选择。

2.WindowsMediaPlayer更换图标颜色
WindowsMediaPlayer是微软推出的一款功能强大的媒体播放器,其界面具备一定的自定义性。
2.1打开WindowsMediaPlayer并访问设置
打开WindowsMediaPlayer,然后点击“查看”菜单,选择“选项”。
2.2进入“皮肤”设置
在选项窗口中,找到“皮肤”标签页,这里可以更改软件的外观。
2.3更改颜色主题
在“皮肤”设置中,如果存在可更改颜色主题的选项,选择一个喜欢的主题进行应用即可更改图标颜色。
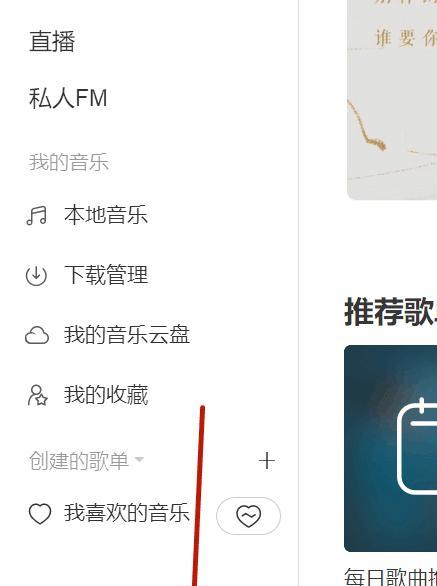
3.VLCMediaPlayer更换图标颜色
VLCMediaPlayer以其强大的跨平台支持和多功能性而著称。
3.1访问VLC设置
启动VLCMediaPlayer,点击“工具”菜单下的“首选项”选项。
3.2转到“界面”设置
在首选项窗口中,选择左侧菜单的“界面”部分。
3.3自定义外观
在“界面”设置中,可以根据自己的喜好更改不同的视觉选项,包括颜色、字体等。点击应用更改以更新图标颜色。

4.深度指导:使用第三方软件更换图标颜色
如果默认软件设置不能满足你的需求,可以考虑使用第三方工具来更换图标颜色。例如使用“IconChanger”等软件来更改系统图标。
4.1下载并安装第三方软件
首先需要下载并安装能够更改图标的第三方软件。
4.2寻找音乐播放器图标文件
找到音乐播放器的图标文件位置,通常在软件安装目录下或系统图标缓存文件夹中。
4.3使用第三方软件更换图标
打开第三方图标的更换软件,导入音乐播放器的图标文件,选择喜欢的颜色方案,然后进行更换。
5.注意事项
更换图标颜色时应确保所下载的图标文件是安全的,避免下载含有恶意软件的文件。更改系统级别的图标可能会影响其他程序的正常显示,建议在充分了解操作步骤后再进行。
6.
本文主要介绍了在主流音乐播放软件中更改图标颜色的方法,以及使用第三方工具进行个性化设置的流程。通过上述步骤,你可以轻松将音乐播放条上图标修改为符合个人喜好的颜色,让你的音乐世界更加精彩。如果对操作过程中有任何疑问,欢迎在评论区提出,我们将尽快为您解答。
版权声明:本文内容由互联网用户自发贡献,该文观点仅代表作者本人。本站仅提供信息存储空间服务,不拥有所有权,不承担相关法律责任。如发现本站有涉嫌抄袭侵权/违法违规的内容, 请发送邮件至 3561739510@qq.com 举报,一经查实,本站将立刻删除。!
本文链接:https://www.lw1166.cn/article-9568-1.html