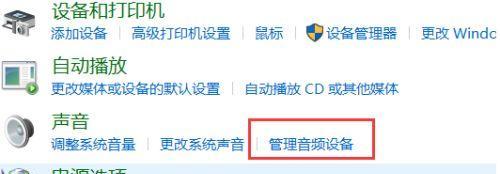钉钉如何关闭投屏电脑声音?操作步骤是什么?
- 网络知识
- 2025-04-07 14:52:01
- 4
随着远程办公和在线教育的兴起,钉钉成为了许多人日常沟通和学习的重要工具。在使用钉钉进行屏幕分享或投屏时,可能会遇到声音共享的问题,那么如何在进行投屏时关闭电脑声音呢?本文将详细指导您操作步骤,并解答一些常见疑问。
一、认识投屏功能及声音共享问题
在使用钉钉进行投屏时,如果默认设置没有调整好,投屏的内容会包括电脑的声音,这可能会造成声音干扰。特别是在演示文档或视频时,往往只需要画面而不需要声音。我们需要了解如何在投屏过程中关闭电脑声音,以保证演示的清晰和专业。

二、关闭钉钉投屏电脑声音的步骤
2.1准备工作
确保电脑上已经安装了钉钉App,并且版本支持屏幕共享功能。
确认您的电脑音频输出设备设置正确,以避免因设备问题导致投屏时声音出现问题。
2.2操作步骤
1.打开钉钉,并登录到您的账户。
2.开始一个群聊或者会议。
3.点击屏幕底部的“屏幕共享”图标。
4.在弹出的窗口中选择您希望共享的屏幕。
5.在共享选项中找到“音频设置”。在Windows系统中,这通常位于屏幕共享窗口的右上角;在Mac系统则可能在屏幕共享前的设置中。
6.取消勾选“共享计算机声音”,这样在您进行投屏时,电脑播放的声音就不会被共享到通话或会议中。
7.点击“开始共享”,完成设置。
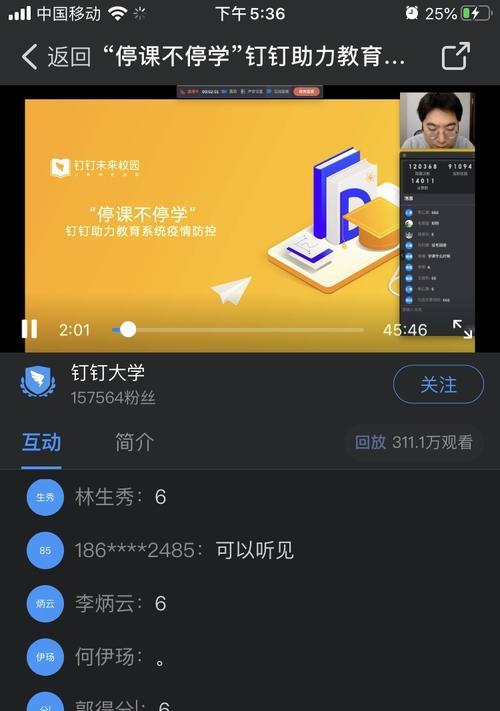
三、常见问题解答
Q1:在进行屏幕共享时,如何确保只有特定的声音文件被播放?
A1:在共享声音前,您需要在电脑上调整声音输出设置,确保只有您希望共享的声音源被激活。在共享过程中,您可以使用电脑的音量控制来调整声音大小,避免声音干扰演示内容。
Q2:如果在共享过程中需要临时开启声音共享怎么办?
A2:如果您在共享过程中需要临时开启声音共享,可以直接在屏幕共享窗口的音频设置中勾选“共享计算机声音”,这样声音就可以被共享到通话中。
Q3:在Mac系统上如何关闭投屏电脑声音?
A3:在Mac上,您可以在屏幕共享前调整系统偏好设置中的声音输出选项。进入系统偏好设置->声音->输出,选择需要的输出设备。然后在钉钉分享屏幕时,取消勾选“共享计算机声音”。
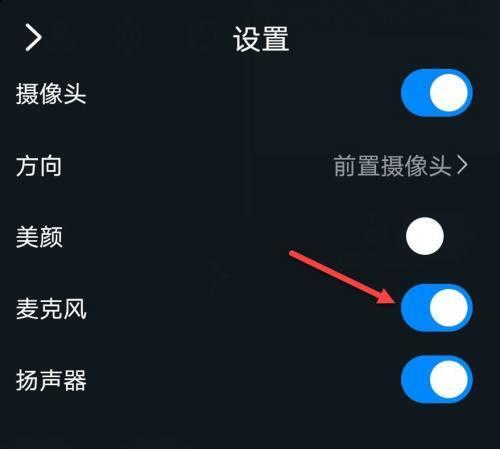
四、实用技巧和背景信息
技巧:在进行演示前,建议您事先测试一次屏幕共享功能,这有助于您检查音频设置是否恰当,确保正式分享时不会出现问题。
背景信息:钉钉的屏幕共享功能不断更新,以提供更加流畅和稳定的用户体验。对于声音共享选项的优化,使得用户在进行屏幕共享时能够更加灵活控制演示环境。
通过以上步骤和解答,您现在应该能够熟练地在使用钉钉进行投屏时关闭电脑声音。正确设置音频共享,可以让您的在线会议或演示更加专业和高效。希望本文的回答能对您有所帮助,如果您还有其他疑问,欢迎继续探讨。
版权声明:本文内容由互联网用户自发贡献,该文观点仅代表作者本人。本站仅提供信息存储空间服务,不拥有所有权,不承担相关法律责任。如发现本站有涉嫌抄袭侵权/违法违规的内容, 请发送邮件至 3561739510@qq.com 举报,一经查实,本站将立刻删除。!
本文链接:https://www.lw1166.cn/article-9507-1.html