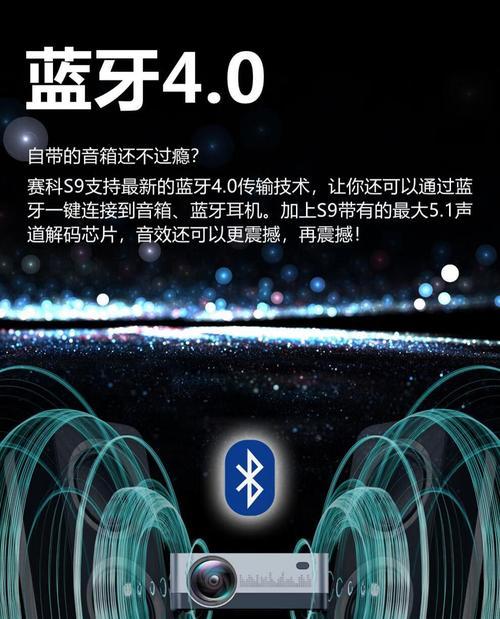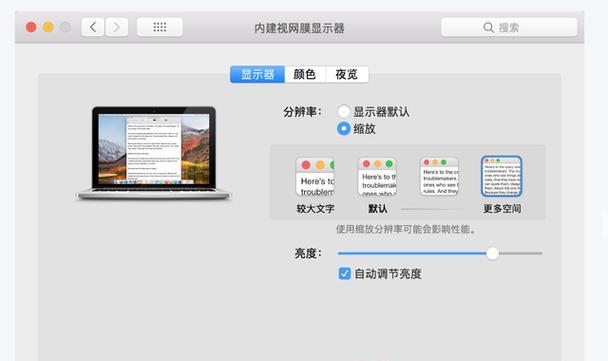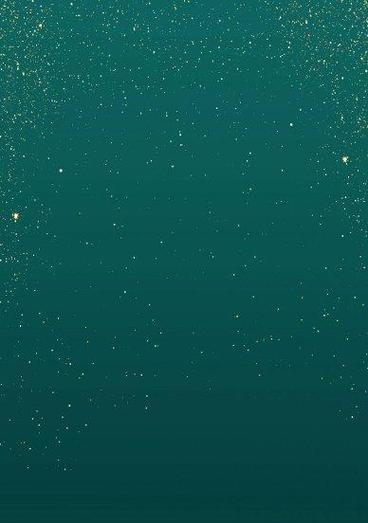使用Zoom连接投影仪的简便方法(通过无线连接实现远程投影的快速设置)
- 网络知识
- 2024-08-12 12:26:01
- 78
介绍:

在当今信息时代,远程会议和演示已成为商务和教育领域中不可或缺的一部分。而Zoom作为一款功能强大且易于使用的在线视频会议工具,已经赢得了广泛的用户基础。除了可以方便地与他人进行视频通话和实时合作外,Zoom还提供了连接投影仪的功能,使得用户能够将会议或演示内容直接显示在大屏幕上,为参与者提供更好的观看体验。本文将介绍如何使用Zoom连接投影仪,为您提供远程会议和演示的便捷工具。
一:Zoom连接投影仪的基本要求
1.您需要一台支持HDMI输出的电脑或移动设备。
2.您需要一台投影仪,并确保其与电脑或移动设备兼容。
3.安装Zoom应用程序,并确保您拥有Zoom帐号。
二:连接电脑或移动设备与投影仪
1.将投影仪与电脑或移动设备通过HDMI线缆连接。
2.开启投影仪并调整输入信号,确保它与所连接的设备匹配。
3.在电脑或移动设备上打开Zoom应用程序。
三:配置Zoom设置
1.登录Zoom帐号,进入主界面。
2.点击左下角的"设置"按钮。
3.在设置页面中,选择"音视频"选项卡。
4.在"音频"部分,选择正确的麦克风和扬声器设备。
5.在"视频"部分,选择正确的摄像头设备。
四:共享屏幕
1.在Zoom应用程序中,点击底部的"分享屏幕"按钮。
2.选择要分享的屏幕或应用程序窗口。
3.确认后,您的屏幕内容将在投影仪上显示。
五:使用白板功能
1.在Zoom应用程序中,点击底部的"白板"按钮。
2.您可以在白板上进行书写、绘画和标注等操作。
3.所有操作将实时显示在投影仪上,与参与者共享您的想法和注释。
六:远程控制投影仪
1.在Zoom应用程序中,点击底部的"远程控制"按钮。
2.您可以通过移动设备或电脑控制投影仪的功能,例如调整音量、切换输入源等。
3.远程控制功能使您能够更方便地操作投影仪,无需离开座位。
七:使用Zoom会议工具
1.在Zoom应用程序中,点击底部的"会议"按钮。
2.创建一个新的会议或加入一个已有的会议。
3.通过Zoom会议工具,您可以邀请他人参加会议并与其进行交流。
八:共享屏幕和白板功能在远程会议中的应用
1.通过共享屏幕功能,您可以与其他参与者共享文档、幻灯片或其他内容。
2.白板功能可用于在会议期间进行讨论和记录重要信息。
3.Zoom连接投影仪的功能使得远程会议更加生动和有效。
九:演示时的技巧和建议
1.在演示前,确保您的设备和投影仪连接稳定,并测试共享屏幕功能。
2.准备清晰、简洁的演示内容,以便参与者能够清楚地看到和理解。
3.利用白板功能进行重点标记和说明,使参与者更容易跟随您的演示。
十:安全注意事项
1.在使用Zoom连接投影仪时,请确保网络连接安全可靠。
2.不要在公共场所使用Zoom应用程序,以防止敏感信息泄露。
3.及时更新Zoom应用程序,以获取最新的安全补丁和功能改进。
十一:会议结束后的操作
1.在会议结束后,及时关闭Zoom应用程序和投影仪。
2.断开电脑或移动设备与投影仪的连接,并妥善存放设备。
十二:Zoom连接投影仪的其他应用场景
1.教育领域中,Zoom连接投影仪可用于远程教学、在线培训和学术研讨会等活动。
2.商务领域中,Zoom连接投影仪可用于远程销售演示、公司会议和团队合作等工作场景。
十三:Zoom连接投影仪的优势与不足
1.优势:便捷的连接方式、清晰的屏幕显示、强大的共享和协作功能。
2.不足:依赖网络稳定性、特殊设备要求、可能会有技术故障。
十四:对比其他投影方式
1.Zoom连接投影仪相对于传统投影方式更加灵活便捷。
2.与其他远程投影软件相比,Zoom具有更友好的用户界面和更强大的功能。
十五:
Zoom连接投影仪为用户提供了便捷而高效的远程会议和演示工具。通过正确设置Zoom应用程序和投影仪,以及灵活运用共享屏幕和白板功能,用户能够获得更好的远程协作体验。然而,使用Zoom连接投影仪仍需注意网络稳定性和设备兼容性等问题,以确保会议和演示的顺利进行。无论是在教育领域还是商务领域,Zoom连接投影仪都能为用户带来更加便利和高效的工作体验。
使用Zoom连接投影仪的简便方法
随着远程办公和远程教育的普及,使用视频会议工具进行在线交流和演示变得越来越重要。本文将介绍如何使用Zoom这一常用的视频会议软件连接投影仪,实现远程投影的简便方法。
一:准备设备和软件
在开始之前,确保你拥有一台支持无线连接的投影仪以及已经安装并登录了Zoom软件的电脑或移动设备。
二:连接投影仪
将投影仪接通电源,并确保其处于正常工作状态。使用电脑或移动设备的无线功能,搜索并连接到投影仪所创建的Wi-Fi网络。
三:打开Zoom软件
打开你的电脑或移动设备上的Zoom应用程序。如果你还没有安装Zoom,请前往官方网站下载并安装最新版本。
四:登录Zoom账户
在启动Zoom应用程序后,选择“登录”并输入你的Zoom账户凭据。如果你还没有Zoom账户,请点击“注册”按钮创建一个新账户。
五:创建或加入会议
成功登录后,你将看到Zoom的主界面。选择“新会议”以创建一个新的会议,或选择“加入会议”并输入会议ID以加入现有的会议。
六:调整会议设置
在会议界面中,点击屏幕底部的“更多”按钮。在弹出的菜单中,选择“视频设置”并确保视频投影选项已打开。
七:共享屏幕
回到会议界面,点击屏幕底部的“分享屏幕”按钮。选择“屏幕”选项以将你的整个屏幕投影到会议中。
八:选择投影仪
在弹出的屏幕分享选项中,选择你连接的投影仪。确保投影仪成功连接并开始投影。
九:调整投影设置
如果投影仪的分辨率或显示模式需要调整,可以在电脑或移动设备上的显示设置中进行相应调整。
十:开始远程投影
回到Zoom应用程序,在会议界面上,你的屏幕已经成功投影到投影仪上。现在,你可以与其他参会人员共享内容或进行演示了。
十一:远程控制
使用Zoom的远程控制功能,你可以通过电脑或移动设备上的控制面板,对投影仪进行调整和控制。
十二:实时协作
通过Zoom的实时协作功能,你可以与其他参会人员一起编辑和共享文件,提高工作效率和沟通质量。
十三:注意事项
在使用Zoom连接投影仪时,要确保投影仪和电脑或移动设备在同一Wi-Fi网络下,并保持稳定的网络连接。
十四:安全性考虑
为了保护会议的安全性,建议设置会议密码,并限制会议参与者的权限,避免未经授权的访问。
十五:
通过使用Zoom连接投影仪,我们可以方便地进行远程投影,并与参会人员共享内容和进行实时协作。这种简便的设置方法不仅提高了远程办公和教育的效率,还为用户带来更加灵活和便捷的工作方式。
版权声明:本文内容由互联网用户自发贡献,该文观点仅代表作者本人。本站仅提供信息存储空间服务,不拥有所有权,不承担相关法律责任。如发现本站有涉嫌抄袭侵权/违法违规的内容, 请发送邮件至 3561739510@qq.com 举报,一经查实,本站将立刻删除。!
本文链接:https://www.lw1166.cn/article-2898-1.html