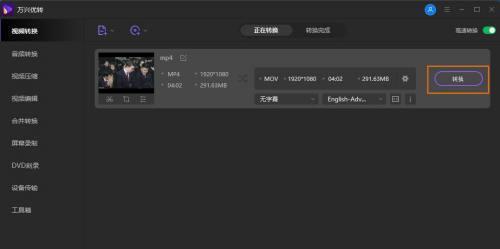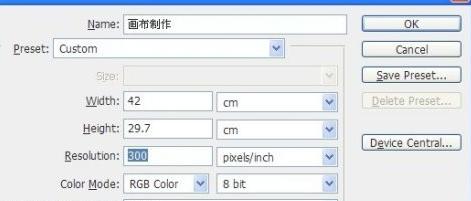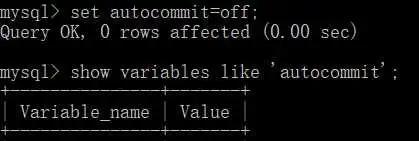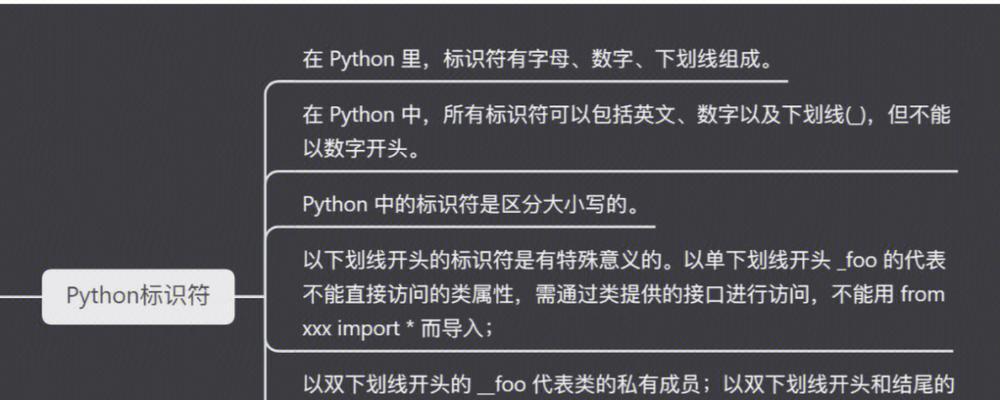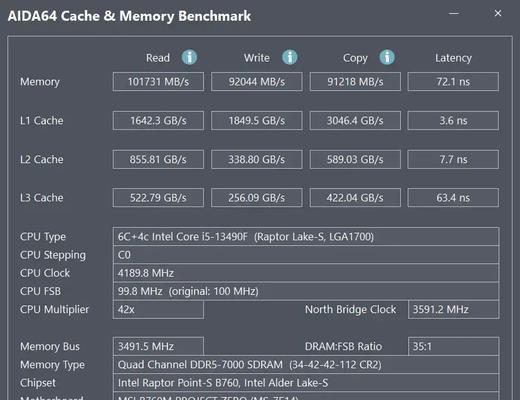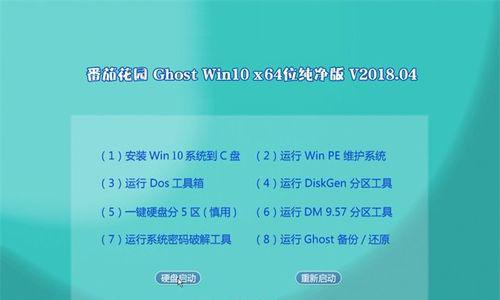Win7任务栏预览窗口的开启方法(让你的任务栏更方便)
- 电子设备
- 2024-05-10 10:26:02
- 109
它能够让你在任务栏上方便地预览当前打开的窗口内容,Win7任务栏预览窗口是一个非常实用的功能,无需切换到对应的窗口。帮助你更好地利用这一功能,本文将介绍如何开启Win7任务栏预览窗口、并提供一些实用的技巧和快捷键。
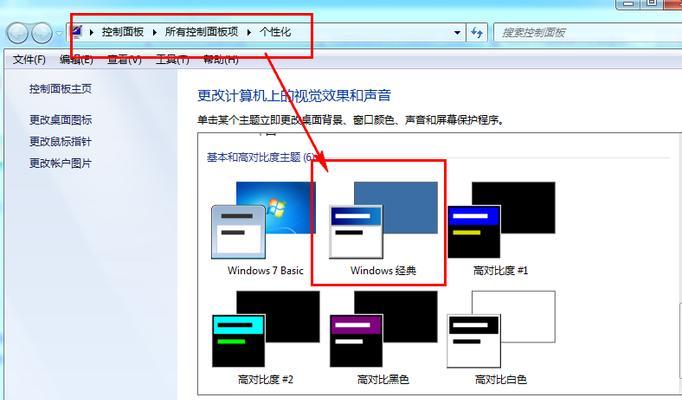
通过任务栏设置打开任务栏预览窗口
1.打开“开始”菜单。
2.点击“控制面板”进入控制面板界面。
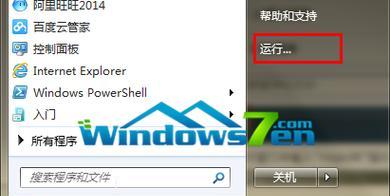
3.选择,在控制面板界面中“外观和个性化”。
4.点击,在外观和个性化选项中“任务栏和开始菜单”。
5.点击、在任务栏和开始菜单选项中“任务栏”选项卡。

6.勾选,在任务栏选项卡中“使用AeroPeek预览桌面”选项。
7.点击“应用”按钮保存设置。
通过快捷键开启任务栏预览窗口
1.使任务栏上的程序图标获得焦点、按下Win键+T组合键。
2.弹出任务栏上当前程序的右键菜单,按下Alt键+空格键。
3.选择、在右键菜单中“预览”选项。
4.即可在任务栏上预览当前打开的窗口内容。
使用任务栏预览窗口的快捷操作
1.会自动弹出对应窗口的预览窗口、鼠标悬停在任务栏上的应用程序图标上。
2.直接切换到对应窗口、可以通过鼠标点击预览窗口。
3.会弹出相关操作菜单、最小化等,如关闭窗口、鼠标右键点击预览窗口。
4.按下Enter键打开对应窗口,可以通过键盘方向键在预览窗口间切换焦点。
优化任务栏预览窗口的显示效果
1.在控制面板的“任务栏和开始菜单”点击,选项中“任务栏”选项卡。
2.点击,在任务栏选项卡中“定制”按钮。
3.可以设置预览窗口的显示方式和大小,在定制窗口中。
4.点击“应用”按钮保存设置。
解决任务栏预览窗口无法正常显示的问题
1.确保计算机已经安装了最新的显卡驱动程序。
2.检查系统是否开启了WindowsAero效果。
3.检查任务栏的相关设置是否正确配置。
4.重新开启任务栏预览窗口,重启计算机。
通过注册表编辑器修改任务栏预览窗口的相关设置
1.方法是按下Win键+R组合键,打开注册表编辑器,输入“regedit”命令并回车。
2.找到以下路径,在注册表编辑器中:HKEY_CURRENT_USER\Software\Microsoft\Windows\CurrentVersion\Explorer\Advanced。
3.找到名为“EnablePreviewDesktop”并确保其数值为1、的键值。
4.可以右键点击、如果没有该键值“高级”在菜单中选择,文件夹“新建”-“DWORD(32位)值”并将其命名为、“EnablePreviewDesktop”数值设置为1,。
使用第三方工具增强任务栏预览窗口功能
1.可以使用第三方工具如Dexpot等增强任务栏预览窗口的功能。
2.并增加额外的功能和快捷键,这些工具可以提供更多的预览窗口样式和选项。
使用任务栏预览窗口的注意事项
1.预览窗口可能不会显示,如果任务栏上只有一个打开的窗口。
2.预览窗口可能会变得模糊不清、如果任务栏上的图标太小。
3.部分应用程序可能不支持任务栏预览窗口功能。
4.应保持任务栏处于可见状态,在使用任务栏预览窗口时。
可以轻松预览当前打开的窗口内容,Win7任务栏预览窗口是一个方便实用的功能、通过简单的设置和快捷键操作。以及使用第三方工具增强功能的途径,同时,我们还介绍了一些优化和解决问题的方法。希望本文对你更好地利用Win7任务栏预览窗口有所帮助。
版权声明:本文内容由互联网用户自发贡献,该文观点仅代表作者本人。本站仅提供信息存储空间服务,不拥有所有权,不承担相关法律责任。如发现本站有涉嫌抄袭侵权/违法违规的内容, 请发送邮件至 3561739510@qq.com 举报,一经查实,本站将立刻删除。!
本文链接:https://www.lw1166.cn/article-171-1.html