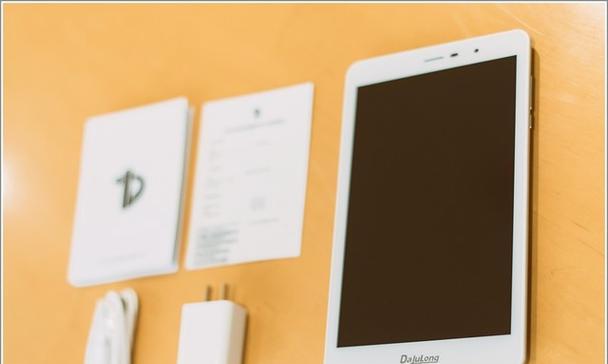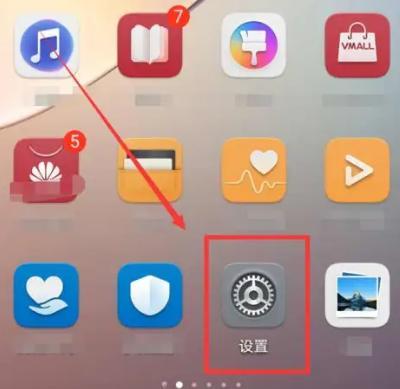平板电脑截长屏方法?有哪些快捷操作技巧?
- 电子设备
- 2025-04-10 10:26:02
- 10
在数字化时代,平板电脑已经成为我们日常工作和生活中不可或缺的工具。无论是需要记录重要会议内容,还是捕捉网页上的精彩信息,截屏功能都显得尤为重要。然而,标准截屏有时无法满足我们的需求,尤其是当我们需要截取长页面或滚动内容时。本文将详细介绍平板电脑截长屏的方法以及一些快捷操作技巧,帮助用户更高效地完成截屏任务。
开篇核心突出
平板电脑截长屏对于很多用户来说是提升工作和学习效率的重要技巧。本文将深入探讨截长屏的各种方法,以及一些实用的快捷操作技巧,让你能够轻松掌握如何在平板电脑上截取长页面的截图。

平板电脑截长屏的基本方法
使用触摸屏手势
大多数现代平板电脑支持多点触控手势操作,利用这些手势,我们可以截取比常规截屏更长的屏幕内容。具体操作步骤如下:
1.开始截图:使用三指或四指轻触屏幕,启动截屏功能。
2.选择截屏模式:在截屏界面,你会看到选项来选择标准截屏或是截长屏。如果想要截长屏,请选择“长截屏”或“滚动截屏”选项。
3.绘制截图范围:使用手指在屏幕上绘制截图的范围,系统会自动滚动页面并捕获超出初始屏幕的其他内容。
4.完成截图:完成所有需要截取的内容后,点击“完成”按钮,你的长屏幕截图就保存到设备上了。
利用系统内置工具
除了手势操作,大多数平板操作系统都内置有截屏工具,支持截长屏功能。以iOS和Android为例,具体步骤如下:
iOS系统
1.启动截屏:通过按住侧边键和音量加键进行截图。
2.编辑截图:截屏后,在预览图上点击“全屏”图标。
3.滚动截图:拖动到需要截取的终点,然后点击左上角的“完成”按钮。
4.保存截图:保存截图到你的相册中。
Android系统
1.截屏:使用电源键和音量减键的组合键进行截图。
2.长截屏:截屏后,点击预览图上的“滚动截图”按钮。
3.滚动和保存:滚动到你需要的页面位置后,点击“保存”按钮。

快捷操作技巧
为了提升截屏的效率,可以掌握以下一些快捷操作技巧:
快捷键组合:一些平板电脑支持快捷键组合进行截长屏,这样可以不打开菜单直接截屏。
语音截屏:如果你的设备支持语音助手,你可以通过语音命令来完成截屏操作。
自定义截屏按钮:在系统设置中可以将截图功能绑定到侧边按钮上,实现更快速的截屏体验。
第三方应用:部分第三方应用提供更高级的截长屏功能,包括自动滚动截屏等。

常见问题与解决方法
问题1:截屏后没有“滚动截图”选项。
解决方法:确保你的平板电脑系统已经更新到最新版本,因为某些功能可能需要系统更新后才能使用。
问题2:截长屏后发现屏幕滚动不顺畅。
解决方法:检查是否有多个应用程序正在后台运行,过多的后台应用可能会影响截长屏过程中的性能。关闭不必要的应用可以提高滚动速度。
问题3:截长屏截图保存后发现不完整。
解决方法:检查截图的滚动范围是否设置得当,有时候可能由于滚动太快导致内容遗漏。重新尝试时减慢滚动速度,确保每个部分都被准确截取。
综合以上
掌握平板电脑截长屏的方法和快捷操作技巧,不仅可以帮助你更有效地记录和分享信息,还能提升个人的工作和学习效率。通过熟悉你的设备的截屏功能,你将能够充分利用平板电脑的便捷性和功能性,让截屏成为你日常使用平板电脑时的得力助手。
版权声明:本文内容由互联网用户自发贡献,该文观点仅代表作者本人。本站仅提供信息存储空间服务,不拥有所有权,不承担相关法律责任。如发现本站有涉嫌抄袭侵权/违法违规的内容, 请发送邮件至 3561739510@qq.com 举报,一经查实,本站将立刻删除。!
本文链接:https://www.lw1166.cn/article-10354-1.html