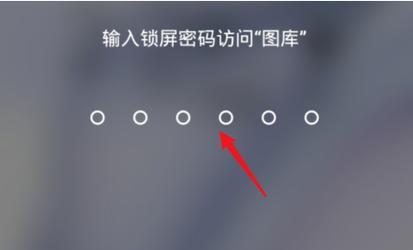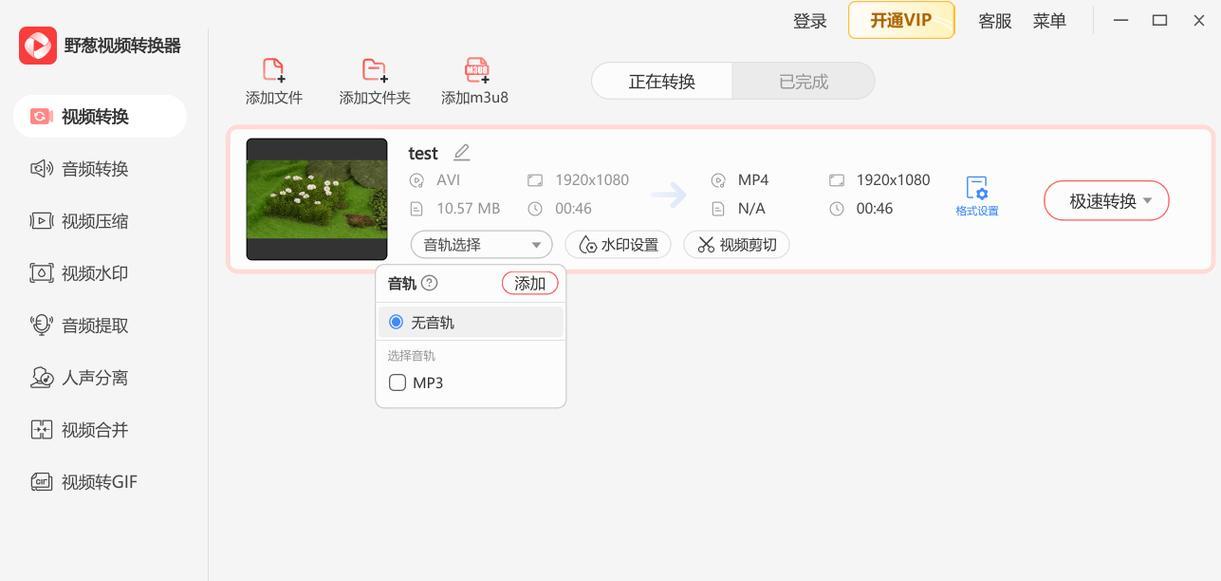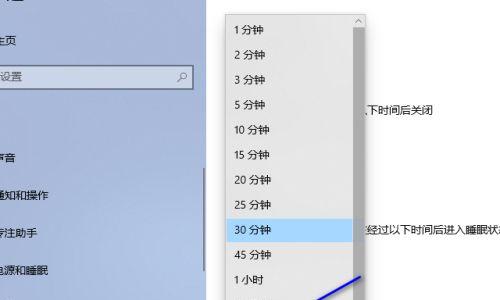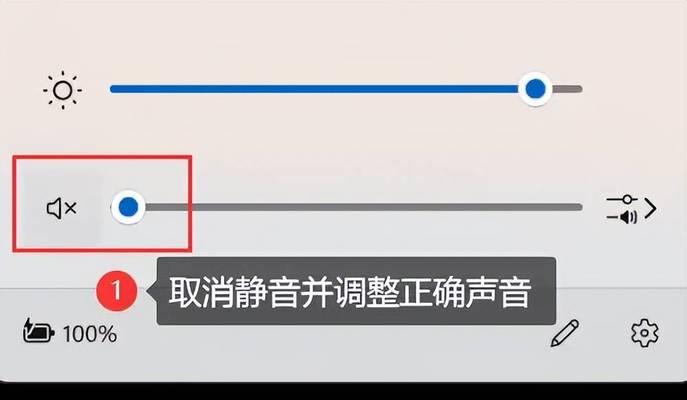如何设置华为设备通过电脑控制屏幕?
- 电子设备
- 2025-04-12 13:52:02
- 10
在数字化时代,将手机、平板等移动设备与电脑同步,以实现跨设备的便捷操作,已经成为很多用户的需求。华为,作为科技领域的佼佼者,提供了多种方法让用户可以通过电脑控制其设备的屏幕。本文将详细介绍设置华为设备通过电脑控制屏幕的步骤,以及一些相关技巧,以帮助用户轻松实现这一功能。
准备工作与前提条件
在开始之前,我们需要了解设置的基本前提条件,这包括硬件设备要求、软件要求及网络连接。
硬件要求:确保你的华为设备(如手机、平板)和电脑均处于良好状态,且性能能够满足连接需求。
软件要求:华为设备需要安装最新版本的EMUI系统,而电脑端则需要安装华为PCManager软件,或相应的支持软件。
网络连接:保证两设备处于同一网络环境下,若通过WIFI,则无需额外设备,若通过USB线连接,则需要准备一条数据线。
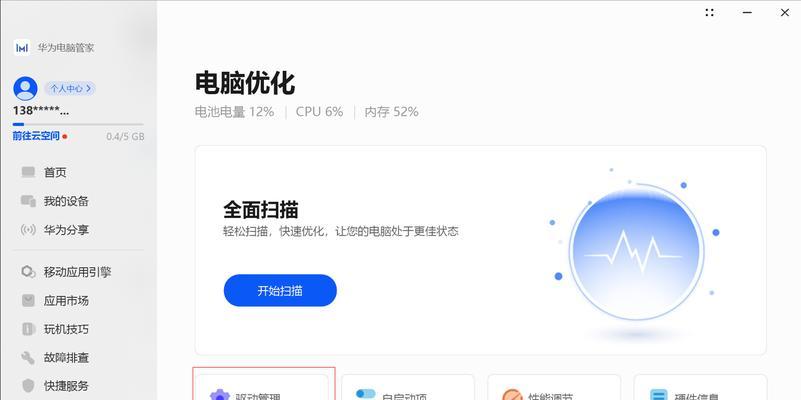
详细步骤
步骤一:安装华为PCManager(或相应软件)
在电脑上下载并安装最新版本的华为PCManager。该软件能够提供多种设备管理功能,包括跨屏协同功能。
1.访问华为官方支持页面下载PCManager。
2.按照安装向导进行软件安装。
3.安装完成启动软件,并确保软件的跨屏协同功能处于可用状态。
步骤二:确保华为设备开启USB调试
在设置华为设备的USB调试之前,请先确认设备是否已连接到网络。
1.打开华为设备的“设置”。
2.进入“系统”和“关于手机”。
3.连续点击“版本号”几次,直到出现“您现在是开发者!”的提示。
4.返回“系统”菜单,找到“开发人员选项”并打开。
5.开启“USB调试”。
步骤三:连接华为设备与电脑
准备好一根数据线,将华为设备与电脑连接。连接完成后,电脑会自动识别设备,并通过华为PCManager完成同步。
1.将数据线一端插入华为设备,另一端插入电脑的USB接口。
2.打开华为PCManager,软件将提示发现新设备。
3.按照指引完成设备的连接和认证。
步骤四:实现屏幕控制
连接成功后,您可以开始使用电脑控制华为设备的屏幕。
1.在华为PCManager界面上,您将看到您的设备图标。
2.点击图标后,软件会弹出窗口让您选择操作模式,选择“镜像”模式或“扩展”模式。
3.选择完毕,您的电脑屏幕将显示出华为设备的实时画面,现在可以通过电脑的鼠标和键盘操作设备屏幕。
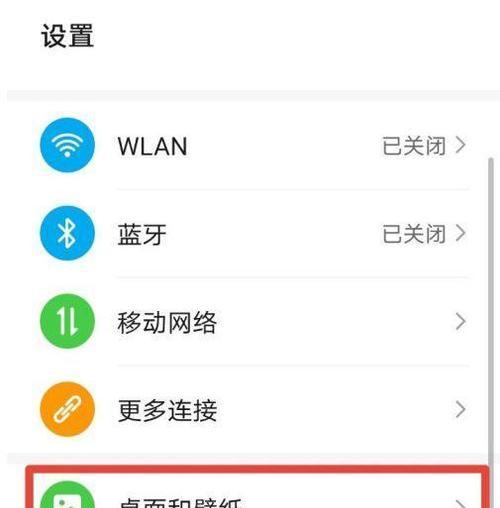
常见问题解决
在使用过程中,可能会遇到一些常见问题,下面将列举一些常见问题及其解决方案。
问题一:无法发现设备。
解决方法:请检查数据线是否完好,重新插拔试试;检查电脑是否有驱动问题,尝试重新安装驱动;确保电脑和华为设备均开启USB调试模式。
问题二:连接后延迟高,操作不流畅。
解决方法:检查网络连接是否稳定,尽量使用有线连接;关闭电脑和设备上不必要的后台应用,释放资源;检查并升级到最新的华为PCManager版本。
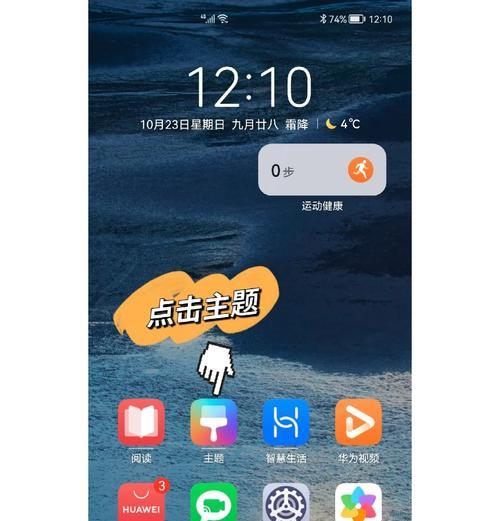
实用技巧
技巧一:使用扩展模式时,可以在电脑端打开多个应用窗口,实现更高效的工作流。
技巧二:在镜像模式下,可使用电脑端的截图工具直接截取手机屏幕内容。
技巧三:跨屏协同功能不仅支持文件传输,还可以将电脑端的摄像头、麦克风等资源提供给华为设备使用。
结尾
通过以上步骤,设置华为设备通过电脑控制屏幕变得十分便捷。本文所提供的详细操作指导、常见问题解决方案及实用技巧,希望可以助您在工作和生活中更加高效地利用科技产品。如果您对华为设备与电脑协同操作还有任何疑问,欢迎在评论区留言交流,我们期待为您提供更多帮助。
版权声明:本文内容由互联网用户自发贡献,该文观点仅代表作者本人。本站仅提供信息存储空间服务,不拥有所有权,不承担相关法律责任。如发现本站有涉嫌抄袭侵权/违法违规的内容, 请发送邮件至 3561739510@qq.com 举报,一经查实,本站将立刻删除。!
本文链接:https://www.lw1166.cn/article-10239-1.html