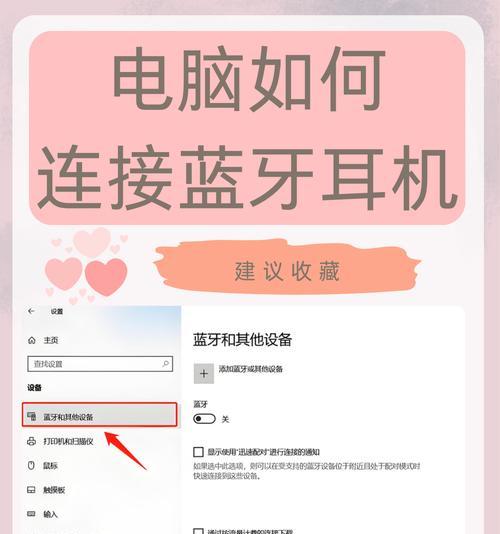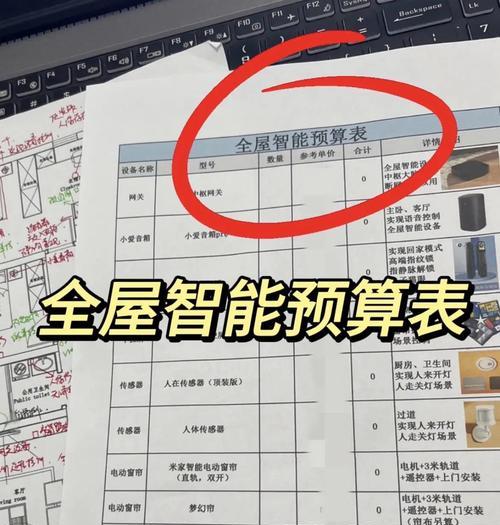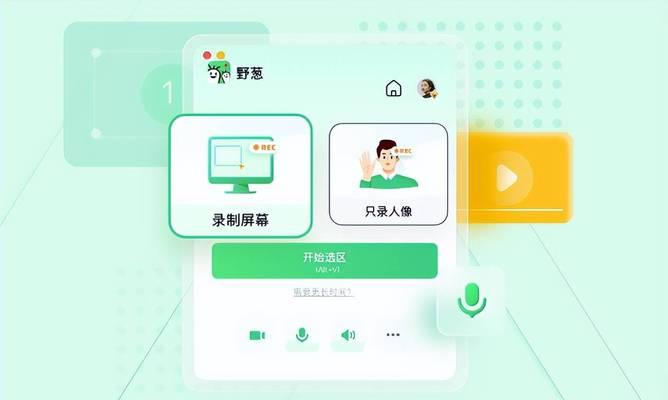机架无线网关连接电脑的步骤是什么?
- 电脑技巧
- 2025-04-17 12:52:02
- 7
在数字化时代,网络设备在企业运营和个人生活中扮演着越来越重要的角色。机架无线网关作为连接局域网和广域网的桥梁,其设置过程对许多用户来说可能既必要又陌生。本文将为您详细解述如何将机架无线网关连接到您的电脑,确保您能够顺利完成网络配置,同时优化您的上网体验。
一、准备阶段:了解您的设备和需求
在开始连接之前,您需要了解您的机架无线网关的基本信息,包括型号、出厂设置的默认IP地址、用户名及密码等。同时,确认您的电脑操作系统(如Windows10、macOS等),以便于后续操作。准备阶段的这些细节将为顺利连接打下基础。

二、连接物理设备
1.连接电源:将机架无线网关的电源线连接到网关后面的电源接口,并确保电源线连接到稳定的电源插座。
2.连接网络线缆:接着,使用以太网线将网关与路由器或者直接连接到您的电脑。通常情况下,会有专门的“LAN”端口用于连接。
3.启动设备:连接完毕后,打开机架无线网关的电源开关,等待设备启动并正常工作。

三、电脑配置网络设置
1.启用无线网卡(若适用):如果您的机架无线网关支持无线连接,确保电脑的无线网卡已经启用。
2.寻找无线网络:在电脑上打开网络设置,搜索附近的无线网络,找到您网关的默认网络名称(SSID)。
3.连接到无线网关:选择并点击连接,输入网关默认的无线密码,完成无线连接设置。
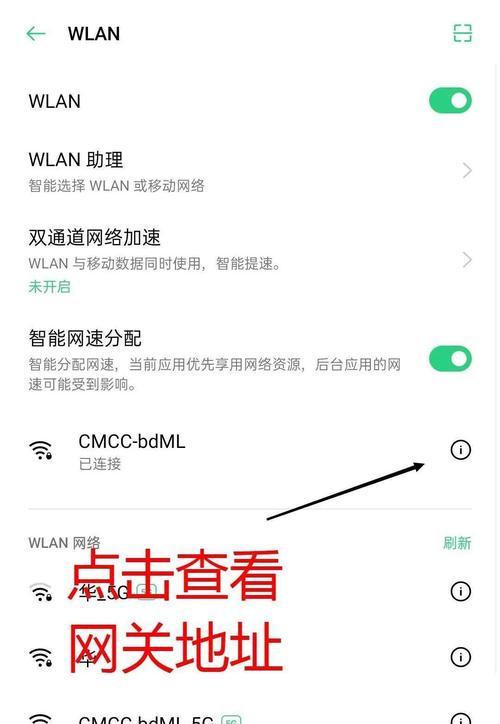
四、配置网关界面
1.登录网关管理界面:打开电脑上的网络浏览器,输入网关的默认IP地址。在弹出的登录界面输入默认的用户名和密码。
2.进行网络设置:登录成功后,根据向导步骤进行网络的详细配置,包括但不限于选择上网方式(PPPoE、动态IP或静态IP)、设置无线网络名称(SSID)和密码等。
3.保存并重启网关:完成配置后,保存设置并重启网关以使更改生效。
五、验证网络连接
1.检测有线连接:如果之前是通过有线连接,检查电脑网络图标确保连接正常。
2.检测无线连接:如果使用无线连接,确保电脑能够搜索并连接到您设置的无线网络。
3.上网测试:打开浏览器,尝试访问一些网站,如
六、常见问题与解决方法
忘记密码:如果忘记了网关的登录密码,通常需要参考说明书进行重置,或使用设备上的复位按钮。
无法连接网络:检查网线是否插稳,无线信号是否有干扰,或者尝试重启路由器和网关设备。
设置后无法上网:检查网关和路由器设置,确认ISP(互联网服务提供商)账号信息无误,或咨询相关服务。
七、结语
机架无线网关连接电脑的过程涉及硬件操作和网络设置的结合,尽管步骤可能因设备而异,但遵循正确的流程将有助于您高效地完成网络的搭建。通过本文的指导,您应能够顺利完成从物理连接到网络配置的全过程,并且掌握一些基本的故障排查技巧。希望您在使用机架无线网关时能够获得稳定的网络体验,让生活和工作更加便捷。
版权声明:本文内容由互联网用户自发贡献,该文观点仅代表作者本人。本站仅提供信息存储空间服务,不拥有所有权,不承担相关法律责任。如发现本站有涉嫌抄袭侵权/违法违规的内容, 请发送邮件至 3561739510@qq.com 举报,一经查实,本站将立刻删除。!
本文链接:https://www.lw1166.cn/article-10166-1.html