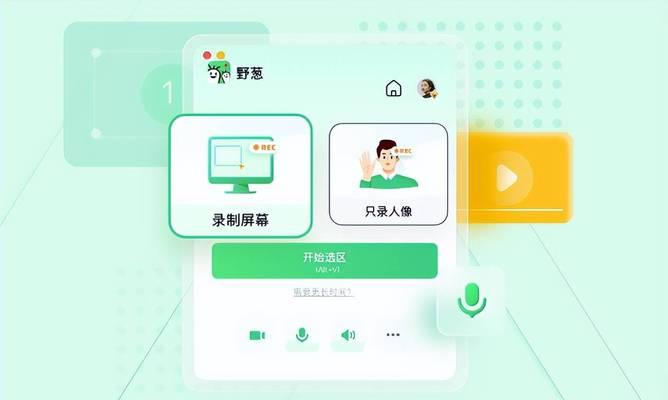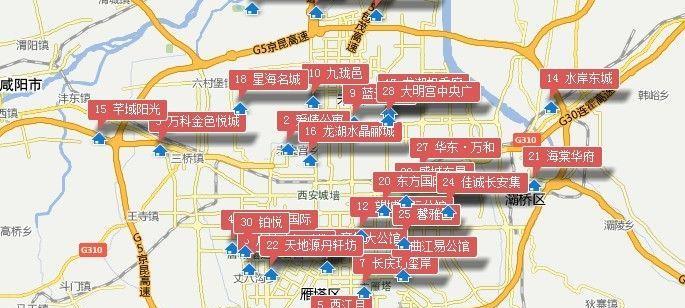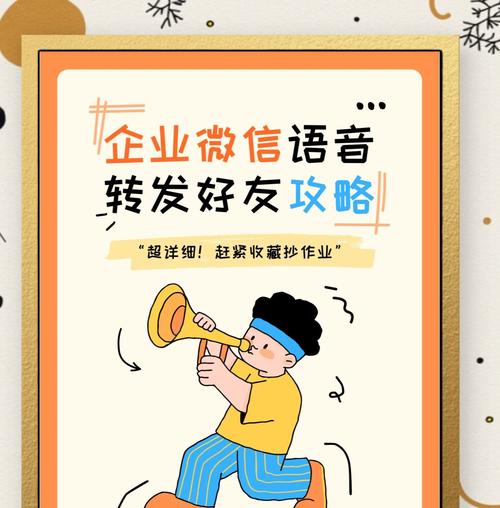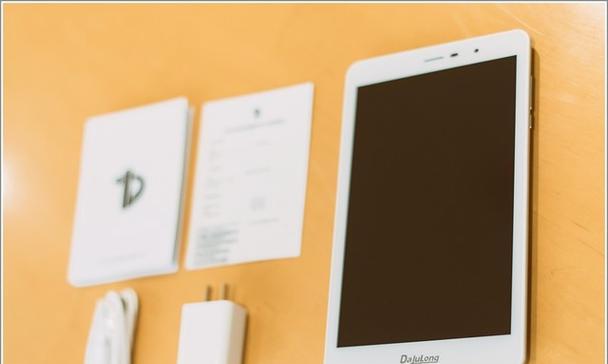平板电脑截图方法是什么?操作步骤简单吗?
- 网络知识
- 2025-04-17 13:26:02
- 8
在日常使用平板电脑的过程中,用户经常需要截图来记录重要信息或分享有趣的内容。不同品牌和型号的平板电脑可能会有不同的截图方式,但总体操作步骤简单易学。本文将为您详细讲解平板电脑截图的方法,并提供具体的操作步骤指导,帮助您轻松掌握这一实用技能。
平板电脑截图的基础知识
在开始介绍具体操作步骤之前,我们先了解一些平板电脑截图的基础知识。通常,截图功能是平板操作系统的一部分,不同的操作系统(如iOS、Android等)会有不同的截图方法。截图功能一般被设计得简单直观,以便用户能够快速上手。截图后的图片通常会自动保存到设备的相册中,用户可以在相册中找到并进行编辑或分享。
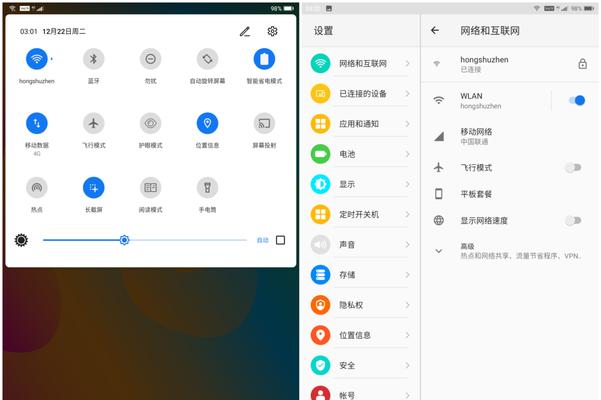
平板电脑截图的具体操作方法
对于使用iOS系统的iPad用户
1.使用侧边键截图:
按住顶部的电源键和主屏幕按钮(对于没有Home键的iPad,即侧边键和音量减小键),同时按下。
屏幕会闪一下,并且听到拍照的声音,这表示截图已经成功。
2.使用AssistiveTouch截图:
在“设置”中选择“辅助功能”>“触控”>“AssistiveTouch”,打开AssistiveTouch功能。
在屏幕上会出现一个可移动的白色圆点图标,点击它,选择“设备”>“更多”>“屏幕快照”。
对于使用Android系统的平板用户
1.使用电源键+音量减键截图:
同时按下电源键和音量减小键,屏幕会闪一下,并听到拍照的声音,截图完成。
2.使用三指截图功能(具体功能可能因平板型号而异):
部分Android设备支持三指滑动截图,只需三根手指同时在屏幕上向下滑动即可截图。
3.使用侧边栏或快捷菜单截图:
部分平板设备可能有侧边栏或快捷菜单,可以从中找到截图图标进行操作。
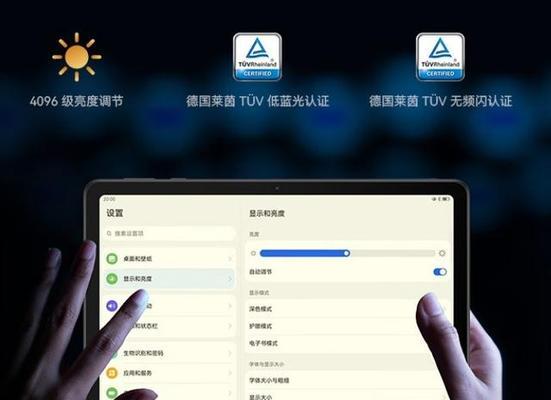
常见问题与实用技巧
问题:截图后没有声音怎么办?
技巧:检查设备的静音模式是否被激活,或进入设置查看是否有截图声音选项被关闭。
问题:如何快速找到截图?
技巧:截图默认保存在相册的截图文件夹中,可以在相册应用中快速查找。
问题:截图图片是否可以编辑?
技巧:截图后可以使用设备内的图片编辑应用或第三方编辑软件进行编辑,如裁剪、添加注释等。
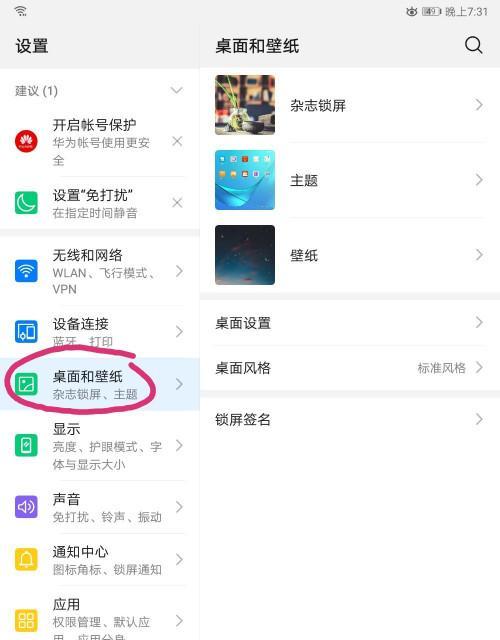
综上所述
掌握平板电脑的截图方法对于记录信息和分享内容十分有帮助。不同操作系统的平板电脑截图方式略有差异,但大多数方法都非常直观和简单。通过实践这些步骤,用户可以轻松进行截图,并运用截图功能提高日常生活和工作的效率。平板电脑截图不仅是一种保存信息的手段,更是一种与他人分享经验和乐趣的方式。希望本文的介绍能让您对平板电脑截图操作有更深入的理解,并轻松掌握这项技能。
版权声明:本文内容由互联网用户自发贡献,该文观点仅代表作者本人。本站仅提供信息存储空间服务,不拥有所有权,不承担相关法律责任。如发现本站有涉嫌抄袭侵权/违法违规的内容, 请发送邮件至 3561739510@qq.com 举报,一经查实,本站将立刻删除。!
本文链接:https://www.lw1166.cn/article-10138-1.html